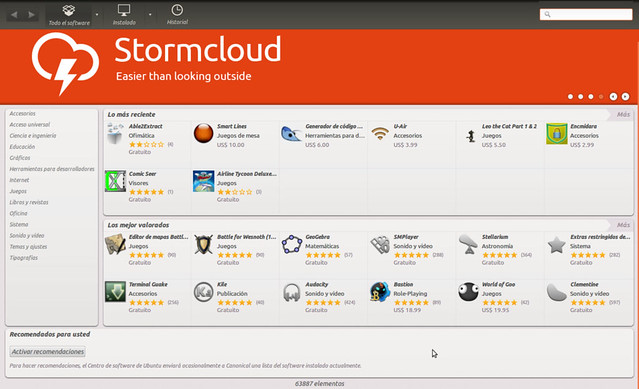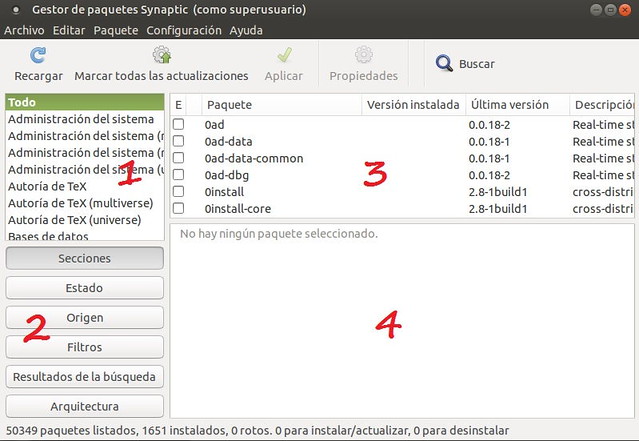Instalar un programa en Ubuntu es una tarea extremadamente sencilla. Ubuntu agrega por defecto aquellos programas más comunes y potentes de que dispone Linux, sin embargo, si necesitas algún software más específico puedes instalarlo de forma sencilla siguiendo los pasos que te indicamos a continuación. Si deseas obtener algo de información sobre qué sucede cada vez que instalas un programa en Ubuntu, lo cual puede incluir cuestiones sobre datos de carácter técnico, puedes obtenerla de los artículos que incluye, como Packages and Package Management o Installing a Package.
En Ubuntu (y Linux en general), al contrario a como sucede en el mundo Windows, no es necesario buscar el programa manualmente por internet, descargarlo y instalar montones de librerías necesarias para su ejecución. Para eso existen los repositorios (ver Software y actualizaciones), una especie de almacén centralizado que contiene todo el software disponible y que siempre está actualizado. Nosotros tan sólo deberemos elegir la aplicación y el sistema ya se encarga solo de descargarla e instalarla.
Existen varias maneras de instalar un programa en Ubuntu. Os las iremos presentando de menor a mayor nivel de “complejidad”.
1. El Centro de Software de Ubuntu
La forma más simple e intuitiva de todas es a través de esta aplicación. A medida que se ha ido desarrollando Ubuntu se le han añadido funcionalidades que le han llegado a dotar de las características de una auténtica tienda de software donde existen miles de aplicaciones a disposición de los usuarios.
Para acceder deberemos pulsar sobre el icono de Centro de Software, dentro de la barra de lanzadores o launcher que se encuentra a la izquierda de la pantalla; o pulsando sobre el primer lanzador con el icono del logotipo de Ubuntu que abre el Tablero o dash y escribir o buscar Centro de Software.
Esta aplicación se divide en varias secciones:
- En las pestañas superiores tenemos las siguientes opciones Todas las aplicaciones, Instaladas y el Historial.
- A la izquierda están las aplicaciones divididas por subcategorías.
- En el centro se encuentran las aplicaciones divididas por Más recientes y Mejor valoradas.
- En la parte superior hacia la derecha tenemos la opción de Búsqueda.
Una vez hayamos elegido el paquete o aplicación que deseamos instalar, podemos pulsar directamente el botón correspondiente y esperar a que se incluya en nuestro sistema. Si queremos obtener más detalles sobre la aplicación, para qué sirve, qué plugins instala o la valoración y comentarios de los usuarios, podemos visualizar toda esta información pulsando sobre Más información. Una vez concluya la instalación de la aplicación, el botón Instalar se convertirá automáticamente en Desinstalar y desde aquí podremos eliminar la aplicación del sistema. Como veis es todo muy sencillo e intuitivo.
2. El Gestor de paquetes Synaptic
Synaptic es un sistema más avanzado de instalación y eliminación de aplicaciones que el Centro de software. Aun así, el entorno es gráfico y muy potente, y dispone un control completo sobre las aplicaciones que se hallan instalados en el sistema, sus dependencias y las distintas versiones de paquetes que pueden instalarse según las necesidades. Desde Ubuntu 12.04 Synaptic no viene instalado por defecto y si queremos utilizarlo hay que instalarlo desde el Centro de Software, buscando por Synaptic.
Para abrir Synaptic deberemos pulsar en el primer lanzador de la barra con el logotipo de Ubuntu, abriremos abrir el Tablero y escribiremos o buscaremos Gestor de paquetes Synaptic. Con este gestor podremos instalar, reinstalar y eliminar paquetes de una forma gráfica muy sencilla. La pantalla de Synaptic como veis está dividida en 4 secciones. Las dos más importantes son la lista que incluye la sección de categorías (1) en el lado izquierdo y la de los paquetes (3) en el lado derecho. Al seleccionar un paquete de la lista se mostrará una descripción del mismo (4).
Para instalar un paquete seleccionaremos una categoría, pulsaremos con el botón derecho del ratón sobre el paquete deseado y seleccionaremos Marcar para instalar o bien haremos doble clic en el nombre del paquete. Marcaremos de esta forma todos los paquetes que deseesemos instalar en el sistema y pulsaremos sobre el botón Aplicar para que comience su instalación. Synaptic descargará él solo los paquetes necesarios desde los repositorios en internet o desde el CD de instalación.
También es posible emplear el botón Buscar para encontrar los paquetes que deseemos instalar. Al pulsar sobre este botón podremos realizar búsquedas de programas mediante su nombre o descripción. Una vez localizado el programa que deseamos instalar hacemos doble clic sobre él para instalarlo. Si queremos eliminar un programa bastará con que pulsemos con el botón derecho encima de éste y seleccionemos Eliminar o Eliminar por completo.
En todos los casos, los cambios surtirán efecto una vez que hagamos clic sobre el botón de Aplicar.
El gestor Synaptic, al igual que el Centro de Software, se encarga de resolver por sí mismo las dependencias de los paquetes para que las aplicaciones funcionen correctamente. Del mismo modo es posible configurarlo para que instale los paquete recomendados que, sin ser requeridos por la aplicación, pueden cumplir otras funciones adicionales. Si queremos activar este comportamiento podemos acudir a Configuración > Preferencias, y en la pestaña General marcar la casilla Considerar los paquetes recomendados como si fuesen dependencias.
3. Comandos apt-get y aptitude a través de consola
Hasta ahora hemos visto la forma gráfica de instalar programas en Ubuntu. A continuación vamos a ver cómo realizar esto mismo pero a través del terminal. Aunque a muchos usuarios les echa atrás todo lo relacionado con “pantallas negras”, debéis saber que este método no supone para nada complicación alguna. Al contrario, es más cómodo y sencillo y por supuesto más rápido.
Los comandos fundamentales que explicaremos son válidos para apt-get (o apt desde Ubuntu 14.04) y aptitude. Ambos funcionan de forma muy similar, pero debemos tener en cuenta que a la hora de invocarlos deberemos poseer privilegios de administrador, así que estad atentos al comando sudo.
Abrimos el terminal a través del primer lanzador de la barra con el logotipo Ubuntu, a continuación el Tablero y escribimos o buscamos: Terminal. También se abre pulsando la combinación de teclas Ctrl+Alt+T.
- Instalación de paquetes:
|
1
|
sudo apt-get install nombre-del-paquete |
- Instalar varios paquetes:
|
1
|
sudo apt-get install nombre-del-paquete1 nombre-del-paquete2 nombre-del-paquete3 |
- Desinstalar paquetes:
|
1
|
sudo apt-get remove nombre-del-paquete |
- Desinstalar un paquete y sus archivos de configuración asociados:
|
1
|
sudo apt-get remove --purge nombre-del-paquete |
- Actualizar la lista de paquetes disponibles en el repositorio
|
1
|
sudo apt-get update |
- Actualizar todos los paquetes instalados en el equipo
|
1
|
sudo apt-get upgrade |
Una vez ejecutemos el comando es posible que el sistema nos pregunte si deseamos instalar el paquete y que hemos seleccionado y aquellos otros que sean dependientes de este, mostrándonos ciertos detalles del mismo como su nombre completo, versión o tamaño. Contestaremos afirmativamente y esperaremos a que termine la instalación.
Aquí finaliza esta guía en la que os hemos mostrado diversas formas de realizar la instalación de paquetes en Ubuntu. Esperamos que os resulte útil.
Fuente: ubunlog