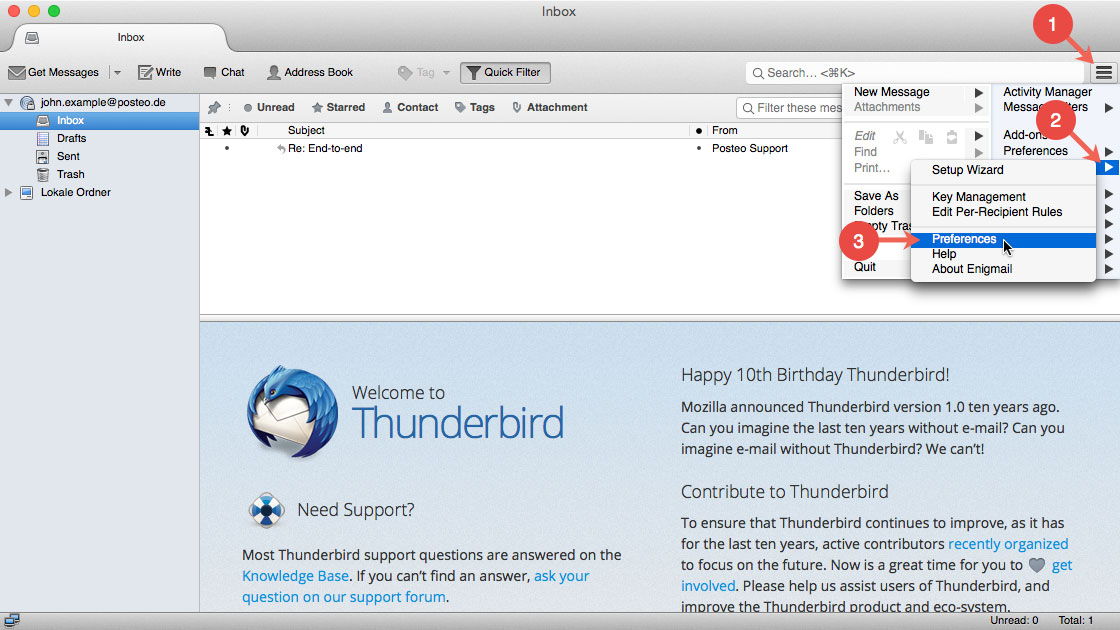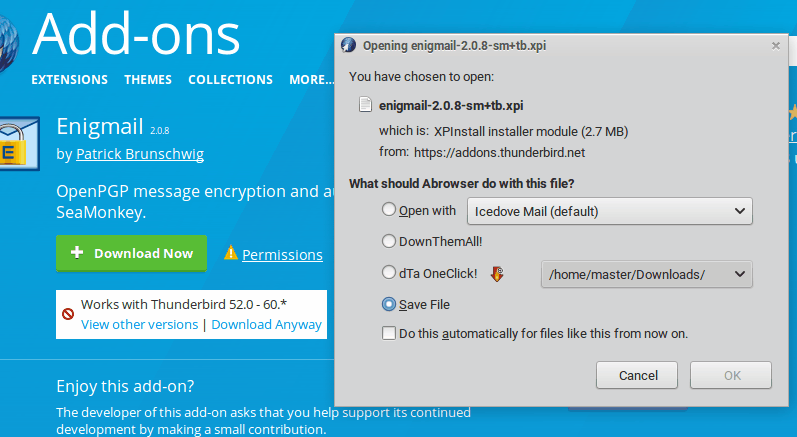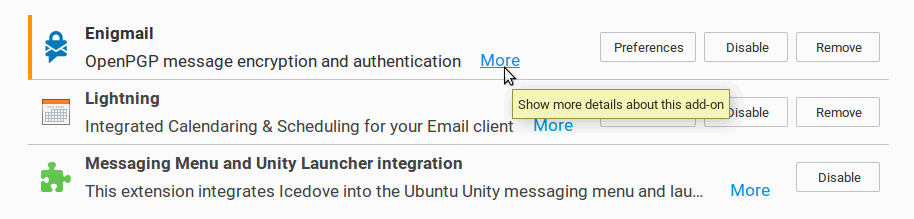Este breve tutorial explica cómo instalar Enigmail en Icedove especialmente para ti usando Trisquel, Debian, PureOS o Parabola, donde tienes Icedove en lugar de Thunderbird. Esto incluye cómo importar su par de llaves GPG personales.
1. Descargar XPI
Con tu navegador, ve a https://addons.thunderbird.net/en-US/thunderbird/addon/enigmail y presiona el botón ‘Descargar ahora’. Obtendrás un archivo .xpi.
2. Instalar XPI
- Ejecuta Icedove.
- Ve al menú de hamburguesa> Complementos
- Haz clic en el botón de engranaje> Instalar complemento desde archivo
- Selecciona el archivo XPI que descargaste> Aceptar
- Acepta la solicitud de instalación por OK
¡Hecho! No es necesario reiniciar Icedove.
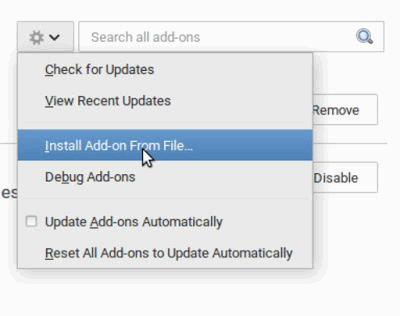
El complemento instalado se ve así:
3. Importa tus propias llaves
- Tu par de claves públicas + privadas se deben importar a Enigmail; de lo contrario, no podrás descifrar los correos electrónicos que se te envían. Ahora importa tu par de llaves:
- Ejecutar Icedove
- Ir al menú Enigmail> Key Management> aparece el cuadro de diálogo Key Management
- Ve al menú Archivo> Importar clave> selecciona el archivo de tu par de claves (.asc)
Ingresa tu frase de contraseña (contraseña creada por ti para este archivo de par de claves) - Tu par de llaves se han importado con éxito.
4. Configurar Enigmail
Para los novatos en encriptación de correo electrónico, leer el tutorial de Thunderbird + Enigmail para conocer los pasos de configuración. No hay diferencia en configurarlo ya que Icedove es básicamente lo mismo que Thunderbird. Es fácil. La configuración exitosa de Icedove + Enigmail mostrará tu correo encriptado así.