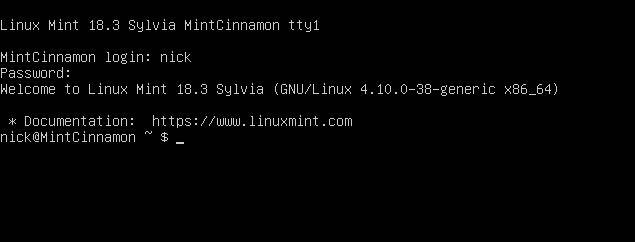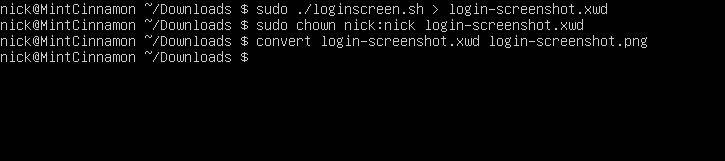Hay muchas utilidades de captura de pantalla disponibles para Linux, y muchas de ellas son muy buenas. Es por eso que parece extraño que ninguna de ellas sea capaz de tomar una captura de pantalla de la pantalla de inicio de sesión. Realmente no es así como funciona Linux.
Sin embargo, hay un par de formas de obtener esa captura de pantalla del inicio. Una es mucho más fácil que la otra, pero no te permite capturar tu pantalla personalizada. La segunda opción es más complicada, pero puedes tomar una foto de casi cualquier pantalla de inicio de sesión. De cualquier forma que elijas, es completamente posible tomar imágenes de resolución completa de tu pantalla de inicio de sesión de Linux.
Maquinas virtuales
Antes de entrar en este proceso, es mucho más fácil simplemente tomar una captura de pantalla de una máquina virtual. Si estás ejecutando máquinas virtuales en tu sistema, especialmente si estás utilizando virt-manager o VirtualBox, puedes tomar captura de pantalla utilizando las utilidades incorporadas en esas aplicaciones. Realmente no hay necesidad de ir más profundo.
Con una secuencia de comandos
Advertencia: este método no funciona con ningún sistema que ejecute Wayland. A partir de ahora, eso incluye una gran cantidad de distribuciones que ejecutan GNOME, incluido Ubuntu. Si tienes GNOME y Wayland, el método de la máquina virtual es el mejor.
Sin embargo, hay una manera de tomar una captura de pantalla de la pantalla de inicio de sesión desde el mismo sistema. Es solo un poco más complicado y necesitas escribir un pequeño guión para hacerlo. Esta guía asume que estás usando alguna variante de Ubuntu o Debian, pero ciertamente puedes adaptarla a otros sistemas. Todo esto es bastante universal.
Instalar ImageMagick
El script que vas a escribir requiere una aplicación común llamada ImageMagick. Es tan común que ya esté instalado en tu sistema. De cualquier manera, intenta instalarlo antes de hacer cualquier otra cosa.
sudo apt install imagemagick
Crea tu script
Ahora que tiene ImageMagick, puedes crear tu secuencia de comandos. Es relativamente corto, y está diseñado para usar ImageMagick para tomar una captura de pantalla de una aplicación específica. En este caso, es tu administrador de inicio de sesión. En los sistemas Ubuntu y Debian actuales, ese administrador de inicio de sesión es GDM.
Abre el editor de texto de tu elección y crea un nuevo archivo para tu secuencia de comandos. Puedes ponerle un nombre, solo dale la extensión “.sh”. Haz que el archivo se vea como el ejemplo a continuación.
#! /bin/bash chvt 7 DISPLAY=:0 XAUTHORITY=/var/lib/gdm/$DISPLAY.Xauth xwd -root
Si estás usando un sistema Ubuntu que todavía usa Unity, o estás en un entorno de escritorio diferente, es probable que tengas el administrador LightDM en su lugar. El script para eso se ve un poco diferente.
#! /bin/bash chvt 7 DISPLAY=:0 XAUTHORITY=/var/run/lightdm/root/$DISPLAY xwd -root
Eso es. Guarda tu archivo y sal. Antes de que puedas ejecutar tu archivo, asegúrate de que sea ejecutable.
chmod +x loginscreen.sh
Toma la captura
Desafortunadamente, no puedes simplemente ejecutar esa secuencia de comandos. Debes asegurarse de que la pantalla de inicio de sesión esté activada y de que todavía tengas acceso a una terminal. Hay un par de formas de hacerlo. Si prefieres SSH, probablemente ya sepas qué hacer. Si no, puedes seguir estos pasos.
1. Primero, cierra la sesión. Una vez que veas la pantalla de inicio de sesión, presiona Ctrl + Alt + F1. Eso te llevará a la terminal.
2. Ahora que estás en la terminal, inicia sesión en tu cuenta de usuario. Luego, cambia al directorio con tu script y ejecútalo.
sudo ./loginscreen.sh > login-screenshot.xwd
La última parte de ese comando dirige la salida del comando a un archivo. Ese archivo es la captura de pantalla.
Convierte el formato
El último paso de este proceso requiere convertir el formato de archivo a algo más utilizable. ImageMagick te tiene cubierto aquí. Tiene comandos incorporados para ayudarte a convertir la imagen. Recuerda cambiar primero la propiedad de la imagen.
sudo chown user:user login-screensh.xwd convert login-screenshot.xwd login-screenshot
Ahora, presiona Ctrl + Alt + F7 para volver a tu escritorio normal. Encontrarás tu captura de pantalla convertida en el mismo directorio donde creaste su secuencia de comandos.