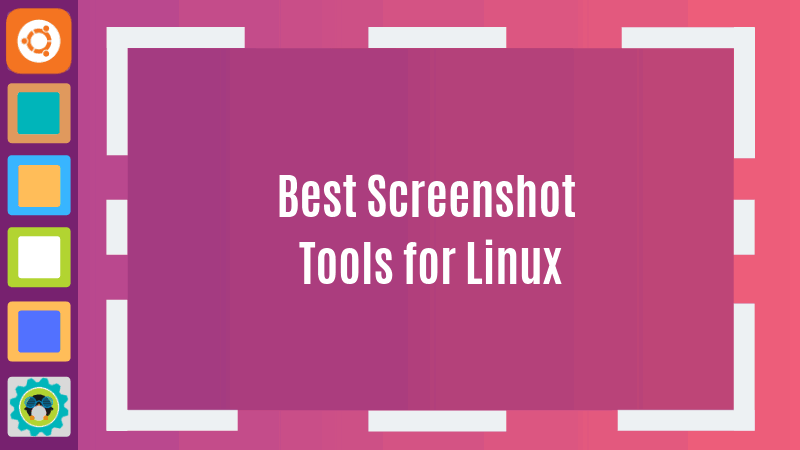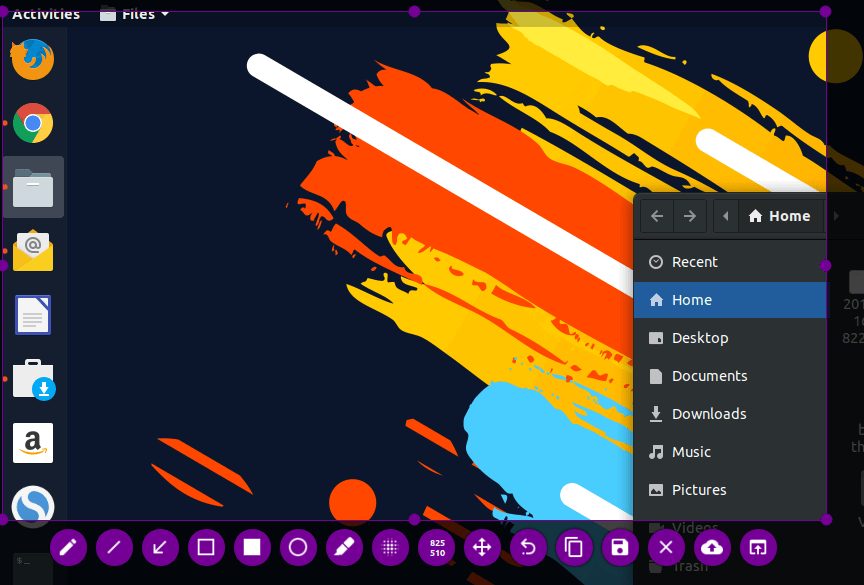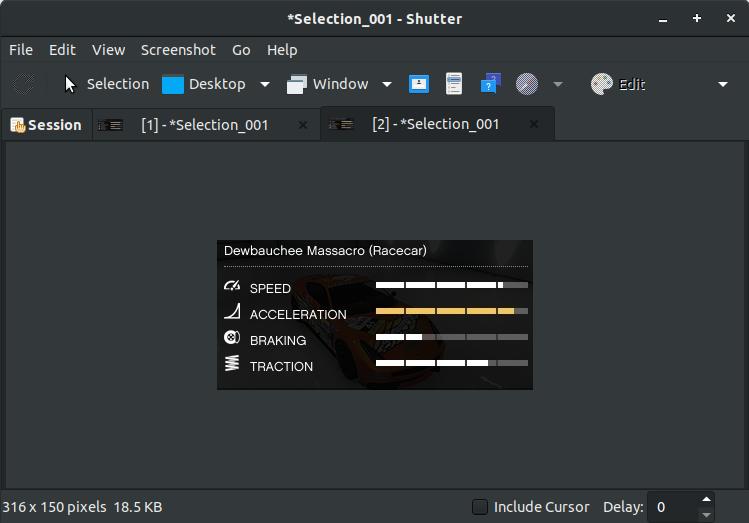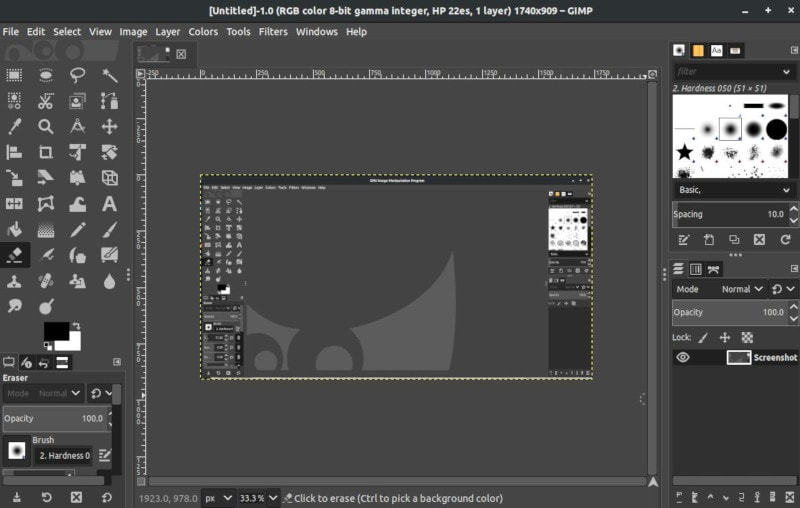Aquí hay varias maneras en que puedes tomar capturas de pantalla y editarlas agregando texto, flechas, etc. Las instrucciones y las herramientas de captura de pantalla mencionadas son válidas para Ubuntu y otras distribuciones principales de Linux.
Cuando cambié de Windows a Ubuntu como mi sistema operativo principal, lo primero que me preocupaba era la disponibilidad de herramientas de captura de pantalla. Bueno, es fácil utilizar los atajos de teclado predeterminados para tomar capturas de pantalla, pero con una herramienta independiente, puedo anotar/editar la imagen mientras tomo la captura de pantalla.
En este artículo, te presentaremos los métodos/herramientas por defecto (sin una herramienta de captura de pantalla de terceros) para tomar una captura, mientras que también cubre la lista de las mejores herramientas de captura de pantalla disponibles para Linux.
Método 1: La forma predeterminada de tomar una captura de pantalla en Linux
¿Quieres capturar la imagen de toda tu pantalla? Una región específica? Una ventana específica?
Si solo quieres una captura de pantalla simple sin anotaciones de edición sofisticadas, los atajos de teclado predeterminados harán el truco. Estos no son específicos de Ubuntu. Casi todas las distribuciones de Linux y entornos de escritorio admiten estos métodos abreviados de teclado.
Echemos un vistazo a la lista de atajos de teclado que puedes utilizar:
-PrtSc: guarda una captura de pantalla de toda la pantalla en el directorio “Imágenes”.
-Shift + PrtSc: guarda una captura de pantalla de una región específica en Imágenes.
-Alt + PrtSc – Guarda una captura de pantalla de la ventana actual en Imágenes.
-Ctrl + PrtSc – Copia la captura de pantalla de toda la pantalla en el portapapeles.
-Shift + Ctrl + PrtSc – Copia la captura de pantalla de una región específica en el portapapeles.
-Ctrl + Alt + PrtSc – Copia la captura de pantalla de la ventana actual en el portapapeles.
Como puedes ver, tomar capturas de pantalla en Linux es absolutamente simple con la herramienta de captura de pantalla predeterminada. Sin embargo, si quieres hacer anotaciones inmediatamente (u otras funciones de edición) sin importar la captura de pantalla a otra aplicación, puedes usar una herramienta de captura de pantalla dedicada.
Método 2: tomar y editar capturas de pantalla en Linux con Flameshot
Resumen de funciones:
- Anotar (resaltar, señalar, agregar texto, cuadro)
- Desenfocar parte de una imagen
- Recortar parte de una imagen
- Subir a Imgur
- Abrir captura de pantalla con otra aplicación
Flameshot es una herramienta de captura de pantalla bastante impresionante que llegó a GitHub el año pasado.
Si has estado buscando una herramienta de captura de pantalla que te ayude a anotar, desenfocar, marcar y cargar para imgur mientras se mantiene activamente a diferencia de algunas herramientas obsoletas de captura de pantalla, Flameshot debería ser el que te hayas instalado.
No te preocupes, te guiaremos sobre cómo instalarlo y configurarlo según tus preferencias.
Para instalarlo en Ubuntu, solo necesitas buscarlo en el centro de software de Ubuntu y obtenerlo instalado. En caso de que quieras usar la terminal, aquí está el comando para ello:
sudo apt install flameshotSi tienes problemas para instalar, puedes seguir sus instrucciones. Después de la instalación, debes configurarlo. Bien, siempre puedes buscarlo e iniciarlo, pero si deseas activar la herramienta de captura de pantalla Flameshot con la tecla PrtSc, debes asignar un atajo de teclado personalizado.
Así es como puedes hacer eso:
-Dirígete a la configuración del sistema y navega hacia la configuración del teclado.
-Encontrarás todos los atajos de teclado allí enumerados, ignóralos y desplázate hacia abajo. Ahora, encontrarás un botón +.
-Haz clic en el botón “+” para agregar un atajo personalizado. Debes ingresar lo siguiente en los campos que obtienes:
-Nombre: Todo lo que quieras
-Comando: /usr/bin/flameshot gui
– Finalmente, configura el acceso directo a PrtSc, lo que te advertirá que la funcionalidad de captura de pantalla predeterminada estará desactivada, por lo tanto, continúa haciéndolo.
Como referencia, tu campo de atajo de teclado personalizado debería verse así después de la configuración:
Método 3: tomar y editar capturas de pantalla en Linux con el Shutter
Resumen de funciones:
- Anotar (resaltar, señalar, agregar texto)
- Desenfocar parte de una imagen
- Recortar parte de una imagen
- Subir a sitios de alojamiento de imágenes
Shutter es una herramienta de captura de pantalla popular disponible para todas las principales distribuciones de Linux. Aunque parece que ya no se está desarrollando activamente, sigue siendo una excelente opción para manejar capturas de pantalla.
Es posible que encuentre ciertos errores. El problema más común con Shutter en las últimas versiones de distribución de Linux es que la capacidad de editar las capturas de pantalla está deshabilitada por defecto junto con el indicador de applet faltante. Pero, no te preocupes, tenemos una solución para eso. Solo necesitas seguir nuestra guía para corregir la opción de edición deshabilitada en Shutter y volver a mostrar el indicador de applet.
Una vez que hayas terminado de solucionar el problema, puedes utilizarlo para editar las capturas de pantalla en un santiamén.
Para instalar Shutter, puedes navegar por el centro de software y obtenerlo desde allí. Alternativamente, puedes usar el siguiente comando en el terminal para instalar Shutter en distribuciones basadas en Ubuntu:
sudo apt install shutter
Como vimos con Flameshot, puedes elegir usar el iniciador de aplicaciones para buscar Shutter y ejecutar manualmente la aplicación, o puedes seguir el mismo conjunto de instrucciones (con un comando diferente) para establecer un atajo personalizado para disparar Shutter cuando presiones la tecla PrtSc.
Si vas a asignar un atajo de teclado personalizado, solo necesitas usar lo siguiente en el campo de comando:
shutter -f
Método 4: Usa GIMP para tomar capturas de pantalla en Linux
Resumen de funciones:
- Funciones avanzadas de edición de imágenes (escala, adición de filtros, corrección de color, adición de capas, recorte, etc.)
- Tomar una captura de pantalla del área seleccionada
Si usas mucho GIMP y probablemente quieras editar con anticipación tus capturas de pantalla, GIMP sería una buena opción para eso.
Ya deberías tenerlo instalado, de lo contrario, siempre puedes dirigirte a tu centro de software para instalarlo. Si tienes problemas para instalar, siempre puedes consultar sus instrucciones.
Para tomar una captura de pantalla con GIMP, primero debes iniciarlo y luego navegar a través de Archivo-> Crear-> Captura de pantalla.
Después de hacer clic en la opción de captura de pantalla, serás recibido con un par de ajustes para controlar la captura de pantalla. Solo es eso. Haz clic en “Ajustar” para tomar la captura de pantalla y la imagen aparecerá automáticamente dentro de GIMP, lista para que la edites.
Método 5: tomar una captura de pantalla en Linux usando herramientas de línea de comando
Esta sección es estrictamente para amantes de la terminal. Si te gusta usar el terminal, puedes utilizar la herramienta de captura de pantalla GNOME o ImageMagick o Deepin Scrot, que viene incorporado en la mayoría de las populares distribuciones de Linux.
Para tomar una captura de pantalla al instante, ingresa el siguiente comando:
GNOME Screenshot (para usuarios de GNOME)
gnome-screenshotPara tomar una captura de pantalla con un retraso, ingresa el siguiente comando (aquí, 5 – es la cantidad de segundos que quieras demorar)
La captura de pantalla de GNOME es una de las herramientas predeterminadas que existe en todas las distribuciones con el escritorio de GNOME.
gnome-screenshot -d -5ImageMagick
ImageMagick ya debe estar preinstalado en tu sistema si estás utilizando Ubuntu, Mint o cualquier otra distribución popular de Linux. En caso de que no esté, siempre puedes instalarlo siguiendo las instrucciones de instalación oficiales (desde la fuente). En cualquier caso, puedes ingresar lo siguiente en la terminal:
sudo apt-get install imagemagickUna vez que lo hayas instalado, puedes escribir los siguientes comandos para tomar una captura de pantalla:
Para tomar la captura de pantalla de toda tu pantalla:
import -window root imagen.pngAquí, “imagen.png” es el nombre que le quieras poner a la captura.
Para tomar la captura de pantalla de un área específica:
import imagen.pngDeepin Scrot
Deepin Scrot es una herramienta de captura de pantalla ligeramente avanzada basada en terminal. Al igual que los demás, ya deberías tenerlo instalado. Si no, instala a través de la terminal escribiendo:
sudo apt-get install scrotDespués de tenerlo instalado, sigue las instrucciones a continuación para tomar una captura de pantalla:
Para tomar una captura de pantalla de todo el escritorio:
scrot miimagen.pngPara tomar una captura de pantalla del área seleccionada:
scrot -s miimagen.png
Por lo tanto, estas son las mejores herramientas de captura de pantalla disponibles para Linux. Sí, hay algunas herramientas más disponibles (como Spectacle para distribuciones basadas en KDE), pero si termina comparándolas, las herramientas mencionadas anteriormente las eclipsarán.