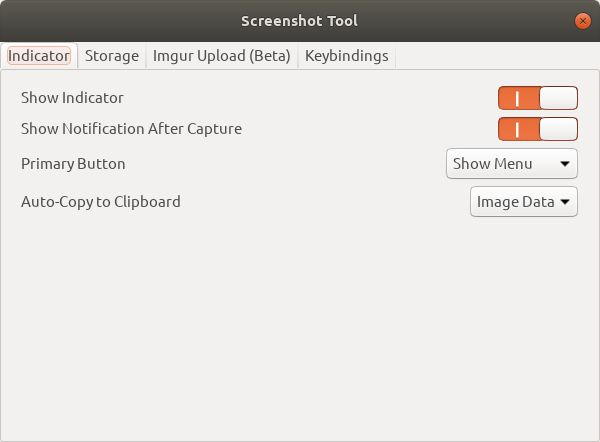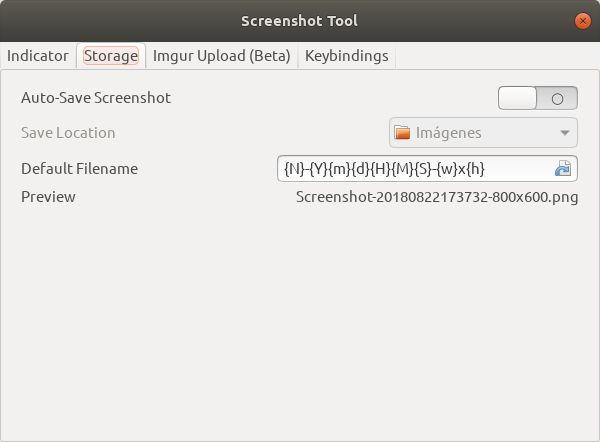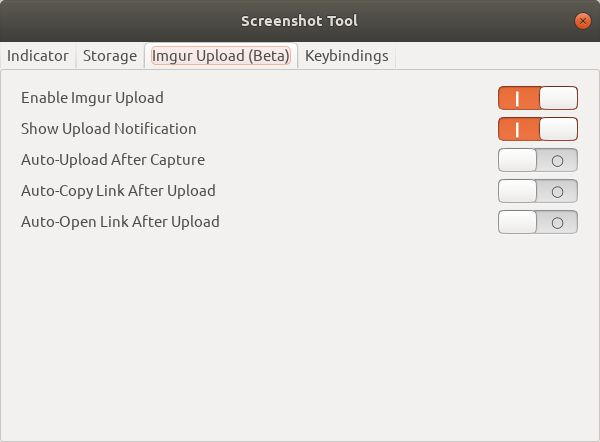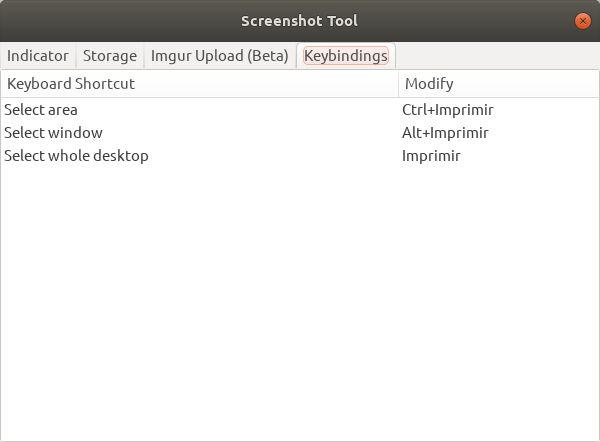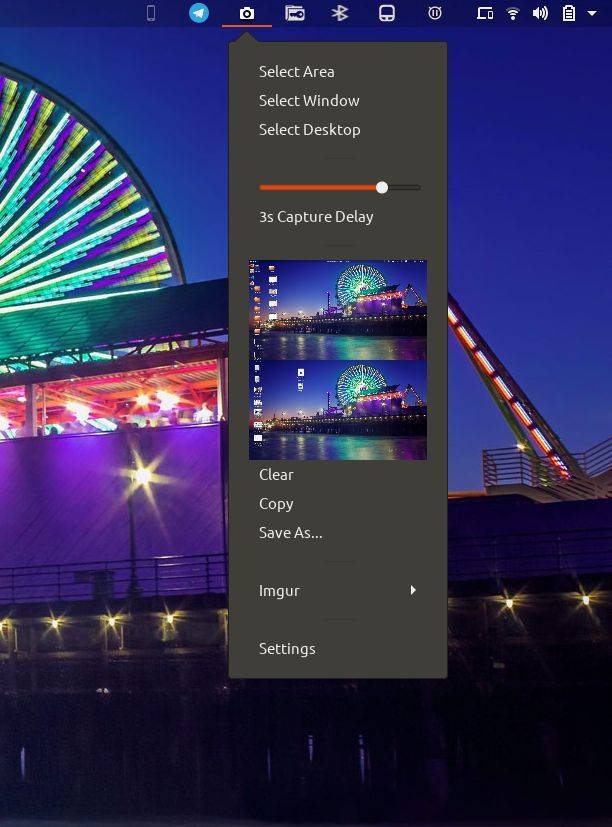Es inevitable que, cuando escribo un artículo sobre una aplicación de escritorio, incluya una o varias capturas de pantalla. De hecho, las capturas de pantalla, se han convertido en un procedimiento habitual. Y esto, con independencia de que sean para mi vida personal o profesional. Por que lo cierto, es que una imagen, vale mas que mil palabras. Así que, normalmente acompaño cualquier explicación con su correspondiente captura de pantalla. Hasta la fecha, siempre me había apañado con los atajos de teclado, porque tal y como he comentado en mas de una ocasión, creo que es lo mas productivo. Sin embargo, al ver una extensión para capturas de pantalla, me ha llamado la atención, la he probado y se ha quedado en mi escritorio.
La razón para instalar una extensión para capturas de pantalla, sigue leyendo y lo entenderás.
Screenshot Tool o una extensión para capturas de pantalla
Como te he comentado en la introducción, para mi, lo mas productivo siempre ha sido el uso de atajos de teclado, para realizar una captura de pantalla. Siempre tengo definido tres atajos de teclado, para capturar toda la pantalla, una ventana o una zona de la pantalla. De esta forma, no tengo que levantar los dedos del teclado, para hacer este tipo de operación. Salvo, evidentemente, en el caso de hacer una captura de una zona de la pantalla.
Sin embargo, Screenshot Tool, añade algunas características interesantes, que mejoran el comportamiento por defecto de las capturas de pantalla.
Screenshot Tool
Screenshot Tool es una extensión para GNOME Shell, perfectamente funcional en Ubuntu 18.04, para realizar capturas de pantalla y poder subirlas a Imgur. Esta extensión, tiene determinadas características que seguro te resultarán muy atrativas.
Sobre el indicador
- Nos muestra un indicador en el área de indicadores, a nuestra elección. Es decir, podemos decidir si ver mostrar u ocultar el indicador según nuestras necesidades.
- Podemos elegir si ver una notificación cuando realizamos una captura de pantalla. Directamente en esa notificación, nos da la opción de copiar la imagen al portapapeles o guardarla en nuestro disco duro.
- Es posible definir el comportamiento del indicador cuando hacemos clic con el botón derecho del ratón. De esta forma, podemos decidir si ver el menú principal, o directamente realizar una captura de pantalla, de todo el escritorio, de una ventana o de una zona.
- Por último nos da la opción de copiar directamente la imagen que hemos capturado al portapapeles, sin tener que guardar en disco. Sin lugar a dudas esta es mi elección preferida, puesto que normalmente termino por editar todas las imágenes. Básicamente, para que tengan las dimensiones que necesito por un lado, mientras que por otro, para reducir el tamaño de las imágenes.
Lo cierto es que me preocupa enormemente que para leer un artículo, tengas que bajarte cuatro imágenes que pesen 2 ó 3 MB cada una de ellas. Piensalo por un momento, si cada página tuviera 5 imágenes de 2 MB, cada visita serían 10 MB. Si te mueves bastante en la red, no es nada difícil, que hagas 40 ó 50 visitas diarias (tirando por lo bajo). Al final del día son 500 MB. Si tu tarifa es de 10 GB, te iba a durar nada mas que 20 días… así que, pensemos en el usuario.
Autoguardado
Otra opción muy interesante que nos ofrece gnome-shell-screenshot a la hora de hacer capturas de pantallas, es la posibilidad de guardar las imágenes directamente en nuestro disco. Esto, sin necesidad de preguntarnos. Para ello, nos da las siguientes opciones,
- Posibilidad de elegir si queremos el auto guardado en disco o no.
- Donde queremos guardar las capturas de pantalla realizadas.
- Y por último nos ofrece la posibilidad de definir el nombre por defecto de los archivos en los que se guardará la captura de pantalla. Además nos muestra como quedaría con el nombre del archivo, en función de los parámetros elegidos.
Subiendo a la nube
Para aquellos que normalmente comparten las capturas de pantalla con otras personas a través de Imgur, esta extensión para capturas de pantalla, les va a venir que ni pintada. Y es que, como he comentado en la introducción Screenshot Tool, permite subir tus capturas de pantalla directamente a Imgur.
Además, te da una serie de opciones que te facilitarán la gestión de tus subidas a esta plataforma. Así por ejemplo,
- Te permite configurar para que la subida a Imgur se realice nada mas hacer la captura de pantalla.
- Igualmente, también puedes establecer que una vez subida la imagen a esta plataforma, se copie el enlace al portapapeles, para que lo puedas compartir con quien quieras.
- Por último, y aunque no le veo la gracia al asunto, también puedes abrir el enlace justo cuando ha terminado la subida de la imagen a Imgur.
Atajos de teclado
Aunque los atajos de teclado, los puedes definir directamente en el propio Ubuntu en Configuración > Dispositivos > Teclado, también es posible definirlos en la propia aplicación.
Sin embargo, ten en cuenta, que los atajos de teclado que definas para esta aplicación, prevalecen sobre los de Ubuntu. Con lo que es posible que sobrescribas los que vienen por defecto.
Instalación
Para intalar esta extensión en Ubuntu, tan solo tienes que visitar la página de Screenshot Tool en GNOME Shell, y pulsar sobre el botón de instalar. Si no te funciona o tienes cualquier problema te recomiendo que leas el artículo sobre como Supervitaminar Ubuntu, donde encontrarás las diferentes opciones para instalar extensiones de GNOME y como hacerlo.
Para configurar esta extensión, puedes hacerlo desde la aplicación Retoques > Extensiones, y configurar hasta el mas mínimo detalle la aplicación, conforme te he comentado en este artículo.
Uso y funcionamiento
Una vez instalada la aplicación, se sitúa como cualquier otro indicador en el área de indicadores. Desde allí puedes realizar tus capturas de pantalla, o bien, utilizando los atajos de teclado. Pero aquí, es donde viene la parte mas interesante de esta extensión. Cada vez que realices una captura de pantalla, con independencia de la configuración que hayas definido, esta imagen quedará a tu disposición en el propio indicador, para que la puedas utilizar cada vez que la necesites.
No solo esto, sino que también puedes, directamente desde el menú, copiarla de nuevo al portapapeles, quitarla del menú o bien, guardarla en disco para futuros usos.
Conclusión
Como puedes ver esta extensión, es toda una ayuda para realizar capturas de pantalla. Y lo digo con conocimiento de causa, puesto que como he comentado, esto es una de las operaciones que mas frecuentemente realizo cuando escribo un artículo. Al fin y al cabo, una imagen vale mas que mil palabras.
Más información: Screenshot Tool
Fuente: atareao