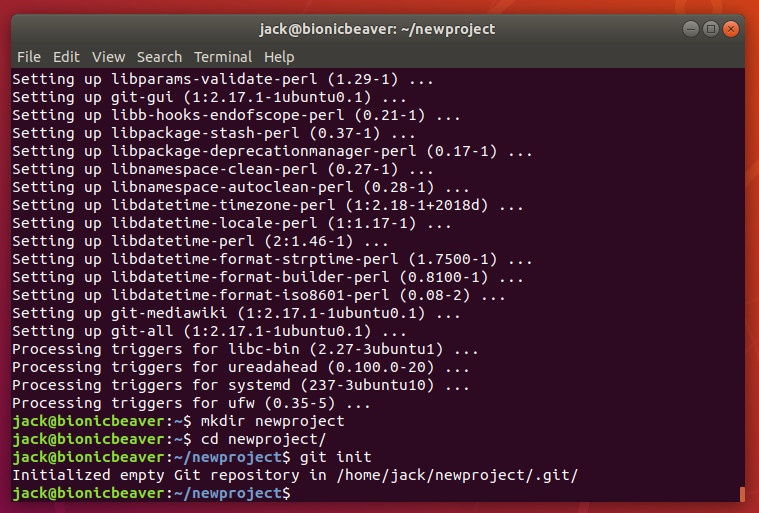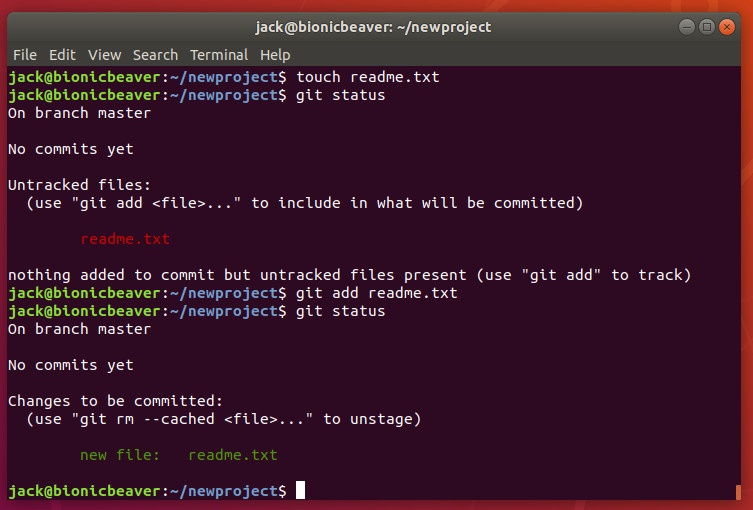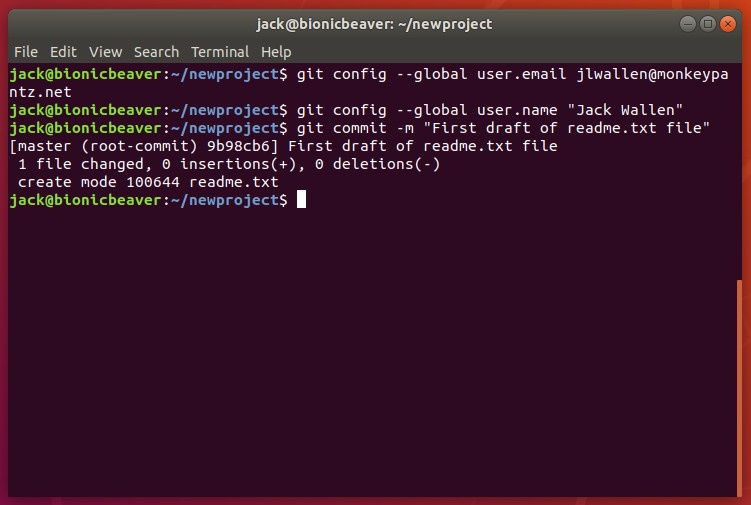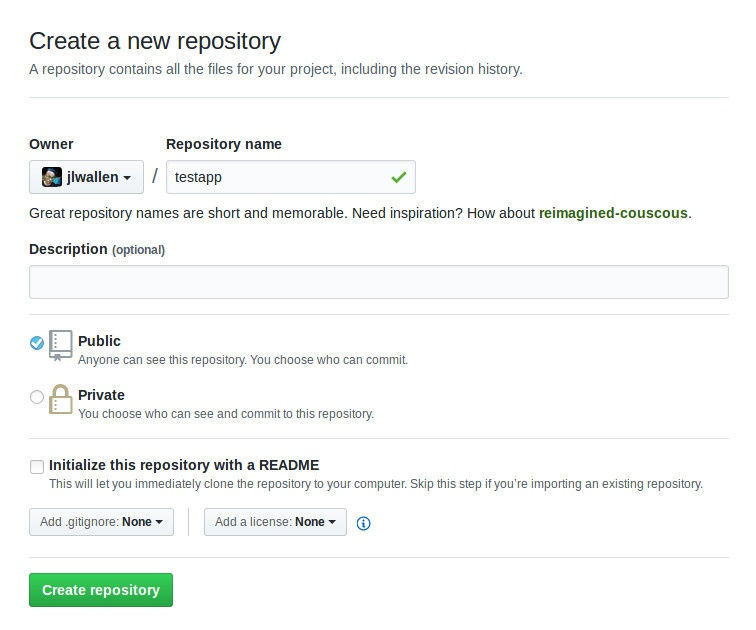Si eres un desarrollador, entonces conoces las herramientas exclusivas para trabajar. Has pasado años estudiando uno o más lenguajes de programación y has perfeccionado tus habilidades. Puedes desarrollar con herramientas GUI o desde la línea de comando. Por tu cuenta, nada puede detenerte. Codifica como si tu mente y tus dedos fueran uno solo para crear una fuente elegante y perfectamente comentada para una aplicación que sabes que tomará el usuario.
Pero, ¿qué sucede cuando se te encomienda colaborar en un proyecto? ¿O qué pasa cuando la aplicación que has desarrollado se vuelve más grande? ¿Cuál es el siguiente paso? Si deseas colaborar con éxito con otros desarrolladores, querrás utilizar un sistema de control de versiones distribuidas. Con dicho sistema, la colaboración en un proyecto se vuelve increíblemente eficiente y confiable. Uno de esos sistemas es Git. Junto con Git viene un repositorio útil llamado GitHub, donde puedes albergar tus proyectos, de modo que un equipo pueda verificar y verificar el código.
Los guiaré a través de los principios básicos de poner en funcionamiento Git y usarlo con GitHub, para que el desarrollo en su aplicación de cambio de juego pueda pasar al siguiente nivel. Voy a estar demostrando en Ubuntu 18.04, por lo que si la distribución que eliges es diferente, solo necesitarás modificar los comandos de instalación de Git para adaptarlos al administrador de paquetes de tu distribución.
Git y GitHub
Lo primero que debes hacer es crear una cuenta gratuita de GitHub. Dirígete a la página de registro de GitHub y completa la información necesaria. Una vez que hayas hecho eso, estás listo para continuar con la instalación de Git (en realidad puedes hacer estos dos pasos en cualquier orden).
Instalar Git es simple. Abre una ventana de terminal y emite el comando:
sudo apt install git-all
Esto incluirá una gran cantidad de dependencias, pero terminarás con todo lo que necesitas para trabajar con Git y GitHub.
Uso bastante Git para descargar la fuente para la instalación de la aplicación. Hay momentos en que un software no está disponible a través del administrador de paquetes incorporado. En lugar de descargar los archivos fuente desde una ubicación de terceros, a menudo voy a la página Git del proyecto y clono el paquete de la siguiente manera:
git clone ADDRESS
Donde ADDRESS es la URL dada en la página de Git del software.
Hacer esto siempre asegura que estoy instalando la última versión de un paquete.
Crea un repositorio local y agrega un archivo
El siguiente paso es crear un repositorio local en tu sistema (lo llamaremos proyecto nuevo y lo ubicaremos en ~ /). Abre una ventana de terminal y emite los comandos:
cd ~/ mkdir newproject cd newproject
Ahora debemos inicializar el repositorio. En la carpeta ~/newproject, ejecuta el comando git init. Cuando el comando finalice, verás que se ha creado el repositorio de Git vacío (Figura 1).
A continuación, tenemos que agregar un archivo al proyecto. Desde dentro de la carpeta raíz (~ / newproject) emite el comando:
touch readme.txt
Ahora tendrás un archivo vacío en tu repositorio. Emite el estado de comando Git para verificar que Git conozca el nuevo archivo (Figura 2).
Aunque Git conoce el archivo, en realidad no se ha agregado al proyecto. Para hacer eso, emite el comando:
git add readme.txt
Una vez que hayas hecho eso, ejecuta nuevamente el comando git status para ver que readme.txt ahora se considera un nuevo archivo en el proyecto (Figura 3).
Tu primer commit
Con el nuevo archivo en el entorno de ensayo, ahora estás listo para crear tu primer commit. ¿Qué es un commit? Fácil: un commit es un registro de los archivos que ha cambiado dentro del proyecto. Crear un commit es bastante simple. Sin embargo, es importante que incluyas un mensaje descriptivo. Al hacer esto, estás agregando notas sobre lo que contiene el commit (como qué cambios ha realizado en el archivo). Antes de hacer esto, sin embargo, debemos informar a Git quiénes somos. Para hacer esto, ejecuta el comando:
git config --global user.email EMAIL git config --global user.name “FULL NAME”
Donde EMAIL es tu dirección de correo electrónico y FULL NAME es tu nombre.
Ahora podemos crear la confirmación emitiendo el comando:
git commit -m “Descriptive Message”
Donde Descriptive Message es su mensaje sobre los cambios dentro del commit. Por ejemplo, dado que este es el primer commit para el archivo readme.txt, la confirmación podría ser:
git commit -m “First draft of readme.txt file”
Deberías ver la salida que indica que 1 archivo ha cambiado y se ha creado un nuevo modo para readme.txt (Figura 4).
Crea una rama y súbela a GitHub
Las ramas son importantes, ya que te permiten moverte entre los estados del proyecto. Supongamos que quieres crear una nueva función para tu aplicación que cambia el juego. Para hacer eso, creas una nueva rama. Una vez que haya completado el trabajo en la función, puedes fusionar esta función desde la rama a la rama principal. Para crear la nueva rama, emite el comando:
git checkout -b BRANCH
donde BRANCH es el nombre de la nueva sucursal. Una vez que el comando finaliza, emite el comando git branch para ver que se haya creado (Figura 5).
A continuación, tenemos que crear un repositorio en GitHub. Si inicias sesión en tu cuenta de GitHub, haz clic en el botón Nuevo repositorio de la página principal de tu cuenta. Completa la información necesaria y haz clic en Crear repositorio (Figura 6).
Después de crear el repositorio, se te presentará una URL para utilizar nuestro repositorio local. Para hacer esto, regresa a la ventana de la terminal (aún dentro de ~ / newproject) y emite los comandos:
git remote add origin URL git push -u origin master
Donde URL es la url de nuestro nuevo repositorio GitHub.
Se te pedirá tu nombre de usuario y contraseña de GitHub. Una vez que te hayas autenticado con éxito, el proyecto se enviará a tu repositorio de GitHub y estará listo para comenzar.
Subiendo el proyecto
Supongamos que tus colaboradores realizan cambios en el código del proyecto GitHub y han fusionado esos cambios. Luego deberás extraer los archivos del proyecto a tu máquina local, para que los archivos que tengas en tu sistema coincidan con los de la cuenta remota. Para hacer esto, ejecuta el comando (desde dentro ~ / newproject):
git pull origin master
El comando anterior desplegará cualquier archivo nuevo o modificado en tu repositorio local.
Lo básico
Y esa es la base del uso de Git desde la línea de comandos para trabajar con un proyecto almacenado en GitHub. Hay algo más que aprender, por lo que recomiendo que ejecutes los comandos man git, man git-push y man git-pull para obtener una comprensión más profunda de lo que puedes hacer con el comando git.