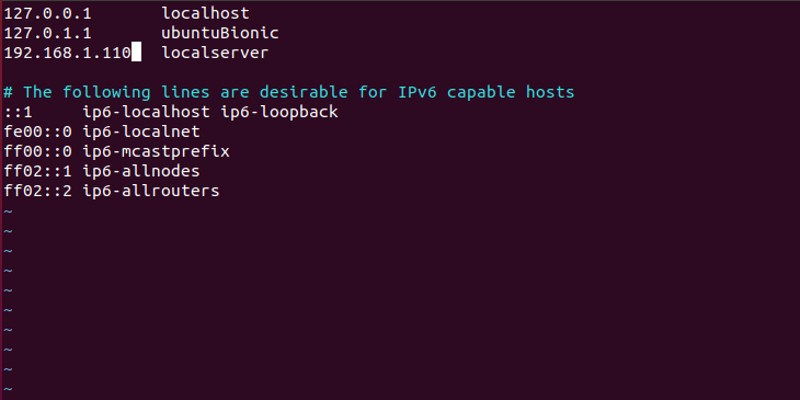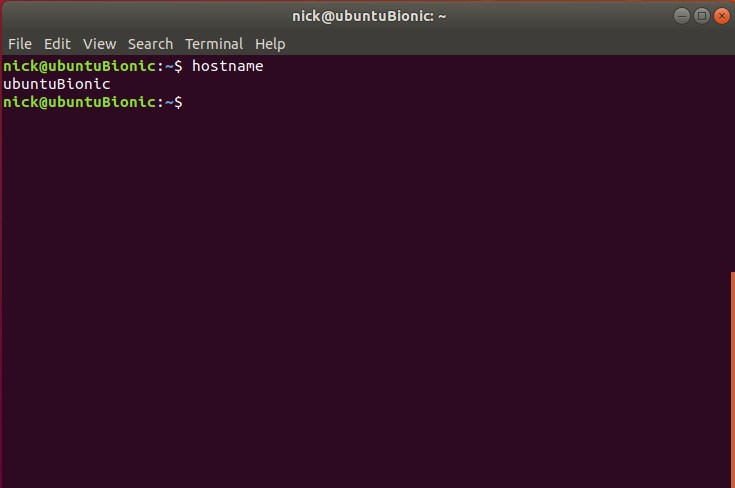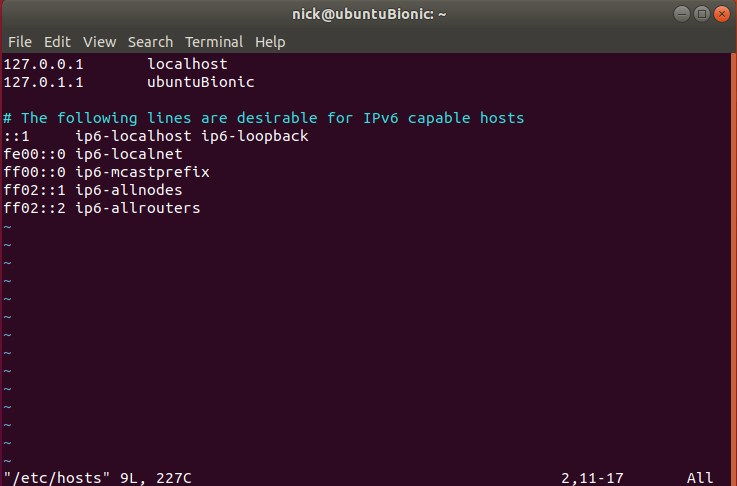Cuando visitas un sitio web, ingresa la URL de ese sitio web en tu navegador. Esa URL se compone de palabras regulares que puedes entender fácilmente, como “ejemplo.com”. Detrás de escena, un servidor DNS asocia ese nombre con la dirección IP de un servidor. Este sistema existe porque recordar direcciones IP es horrible, y nadie lo haría. Los nombres de host funcionan de la misma manera, solo en una red local.
Cuando le das a tu sistema un nombre de host, es una palabra normal que entiendes y puedes tipear fácilmente para identificar esa máquina en tu red. Al igual que una URL, puedes sustituir ese nombre de host donde normalmente usaría una dirección IP. Eso incluye navegar por páginas web locales y usar SSH. A menos que estés usando un servidor DNS local, se necesita un poco de configuración para que funcione sin problemas.
Ver tu nombre de host
Ver tu nombre de host es muy fácil. Abre una terminal y ejecuta el comando hostname. Mostrará el nombre de host actual de tu sistema en la ventana del terminal.
hostname
Configurando tu nombre de host
Probablemente establecieras el nombre de host de tu sistema cuando instalaste el sistema operativo, pero puedes cambiarlo en cualquier momento que elijas. Históricamente, ha habido varias formas diferentes de establecer el nombre de host de una máquina Linux, pero systemd ha simplificado enormemente el proceso.
Systemd
En una máquina que ejecuta systemd, puedes ejecutar el siguiente comando para cambiar el nombre de host:
sudo hostnamectl set-hostname nuevonombre
Systemd se encargará de restablecer todo por ti.
Método de la vieja escuela
El método tradicional más universal implica modificar dos archivos y reiniciar tu PC. El primer archivo es el archivo “hostname”. Sorprendente, ¿verdad? Es un archivo de prueba simple con una sola palabra. El sistema lee esa palabra y la establece como nombre de host, de modo que pongas lo que quieras allí será el nombre de host del sistema. Está ubicado en “/etc/hostname”.
Luego, está el archivo “hosts”. Ese archivo le dice a tu sistema qué nombres de host asociar con las direcciones IP. Necesitas decirle que asocie tu nombre de host con la máquina local. Este se encuentra en “/etc/hosts;” ábrelo una vez que lo encuentres.
Hay dos líneas allí con las que debes preocuparte, y debería verse más o menos así:
127.0.0.1 localhost 127.0.1.1 hostname
Cambia solo el segundo que tiene tu nombre de host actual. Cuando hayas terminado, guarda, sal y reinicia el sistema.
Archivo de hosts
El archivo “hosts” actúa como un servidor DNS ultra simplificado. Es el archivo que permite que tu sistema haga coincidir un nombre de host con una dirección IP en tu red. Puedes encontrar el archivo en “/etc /hosts”. Ábrelo una vez que lo encuentres.
sudo vim /etc/hosts
El archivo está dividido en dos secciones. La parte superior maneja las direcciones IPv4 a las que estás acostumbrado, y la parte inferior es IPv6. Si seguiste el método tradicional, establece tu propio nombre de host en la parte superior.
Para agregar los nombres de host de otros dispositivos en tu red, crea nuevas líneas debajo de los dos para tu PC y sigue el mismo formato. Primero, incluye la IP local del dispositivo. Luego, especifica tu nombre de host.
127.0.0.1 localhost 127.0.1.1 hostname 192.168.1.110 localserver
Cuando hayas terminado, reinicia la red en tu sistema. Debería ser tan simple como reiniciar el servicio de red.
sudo systemctl restart networking
Ahora puedes acceder a tu nueva entrada a través de tu nombre de host. Intenta entrar con SSH.
ssh user@hostname>
Si fuiste capaz de conectarte, todo está configurado y funcionando correctamente. Ahora tienes un control sólido sobre qué nombres de host se encuentran en Linux y cómo usarlos para simplificar el acceso a sus dispositivos en red.