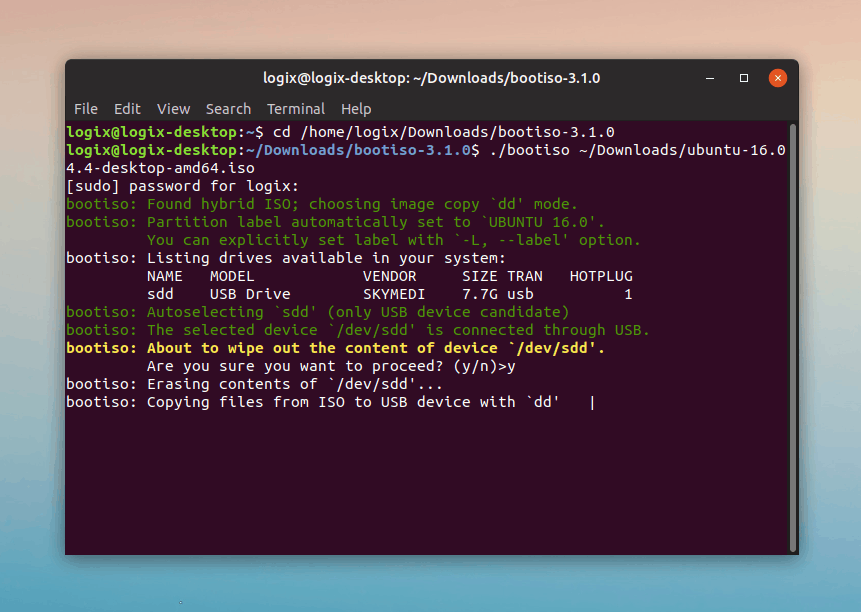Si estás buscando una herramienta de línea de comandos que pueda crear una unidad USB de arranque a partir de imágenes ISO híbridas y no híbridas (debería funcionar con cualquier ISO de distribución de Linux así como archivos ISO de Microsoft Windows), con algunas verificaciones de seguridad, es posible que quieras probar Bootiso.
Bootiso es una secuencia de comandos Bash para “crear de forma segura un dispositivo USB de arranque a partir de un archivo ISO”, útil si no deseas usar dd directamente, o para casos en los que dd por sí solo no es suficiente (como crear una unidad USB de arranque de Windows) . Realiza las siguientes comprobaciones para asegurarse de que no dañe el sistema y que la unidad USB de arranque resultante funcione correctamente:
- Se muestra un mensaje de confirmación antes de borrar y particionar dispositivos USB
- Inspecciona el archivo ISO y elige el mejor modo de copia
- Comprueba si el ISO tiene el tipo de mime correcto y existe si no lo hace
- Se asegura de que el dispositivo que selecciones esté realmente conectado a través de USB y se cierre si no lo está, lo que evita posibles daños al sistema
- Comprueba si el elemento seleccionado es una partición y sale si es
- Maneja fallos de comando externo
- El script en sí está impreso y validado con shellcheck y formateado con shfmt para garantizar la calidad del código
La herramienta viene con varias funciones que intentan ayudar al usuario, como mostrar una lista de dispositivos USB (si hay más de uno) antes de escribir el ISO en la unidad USB, configurar la etiqueta de partición y más. Bootiso también comprueba si faltan dependencias requeridas y solicita al usuario que las instale usando apt-get, yum, dnf, pacman, zypper o emerge, dependiendo de la distribución de Linux utilizada.
Bootiso se actualizó hace un par de días con un nuevo modo automático que facilita aún más la creación de unidades USB de arranque a partir de archivos ISO; simplemente conecta la unidad flash USB, ejecuta bootiso y espera a que esté lista la creación de la unidad USB de arranque.
Este es el nuevo modo predeterminado y al usarlo, bootiso elige el modo de copia apropiado solo después de inspeccionar el archivo ISO, por lo que debería ser confiable para la mayoría de los casos de uso. No hay necesidad de especificar una unidad USB o cualquier otra cosa porque bootiso hace todo por ti. Si hay varias unidades flash USB conectadas, te pedirá que elijas una. Sin embargo, la herramienta continúa ofreciendo una multitud de opciones para usos avanzados.
Esta versión también trae una nueva inspección (-i, –inspect, utilizada para inspeccionar las capacidades de arranque de archivos ISO y cómo bootiso puede manejarlo) y (-p, –probe; equivalente a la nueva función –inspect, pero seguido de las acciones –list-usb-drives), así como una opción de formato rápido de memoria USB que permite especificar la etiqueta y el tipo de sistema de archivos (vfat, exfat, ntfs, ext2, ext3, ext4 o f2fs) al formatearlo.
Para la mayoría de los usuarios, ejecutar bootiso con los valores predeterminados debería ser suficiente para crear una unidad USB de arranque que funcione. Simplemente conecta una unidad flash USB y ejecuta bootiso apuntando al archivo ISO desde el que quieres crear una unidad USB de arranque desde:
./bootiso /ruta/a/alguna/imagen.isoEste comando asume que el script de arranque está en tu carpeta de inicio. Necesitas reemplazar /ruta/a/alguna/imagen.iso con la ruta exacta y el nombre del ISO que deseas escribir en la memoria USB. Por ejemplo, esto podría ser ~ /Desacrgas /ubuntu-16.04.4-desktop-amd64.iso, ~ /Stuff/Win10_1803_English_x64.iso o cualquier ruta que pueda tener. El ISO puede ser una distribución de Linux o una versión de Microsoft Windows (Windows 7, Windows 8 / 8.1 y Windows 10 deberían funcionar todos).
El comando no especifica una unidad USB porque bootiso te pedirá que selecciones una si hay más de una memoria USB conectadas a tu equipo.
Ingresa y luego presiona la tecla Enter cuando se te pregunte si deseas continuar. ¡Asegúrate de no interrumpir el proceso de generación/copia de la unidad USB de arranque!
Hay bastantes opciones que puedes especificar al hacer una unidad USB de arranque desde archivos ISO Linux o Windows, pero no entraré en eso aquí. Ve a la página de bootiso para uso avanzado.
Cómo formatear una unidad USB usando bootiso
Una vez que hayas terminado con un dispositivo USB y ya no necesites usarlo como un USB de arranque, puedes formatearlo en vfat, exfat, ntfs, ext2, ext3, ext4 o f2fs usando bootiso.
Para formatear una unidad flash USB, usa este comando:
./bootiso --formatEsto asignará una etiqueta predeterminada y la formateará en vfat (FAT32).
Puedes especificar el tipo y etiqueta del sistema de archivos si lo deseas:
./bootiso --format --type <TYPE> --label <LABEL>Donde <TYPE> es uno de los siguientes: vfat, exfat, ntfs, ext2, ext3, ext4 o f2fs. Reemplaza <LABEL> con la etiqueta (nombre) que deseas asignar a la partición USB stick.
Abajo un botón para descargar la aplicación:
Descarga BootisoBootiso