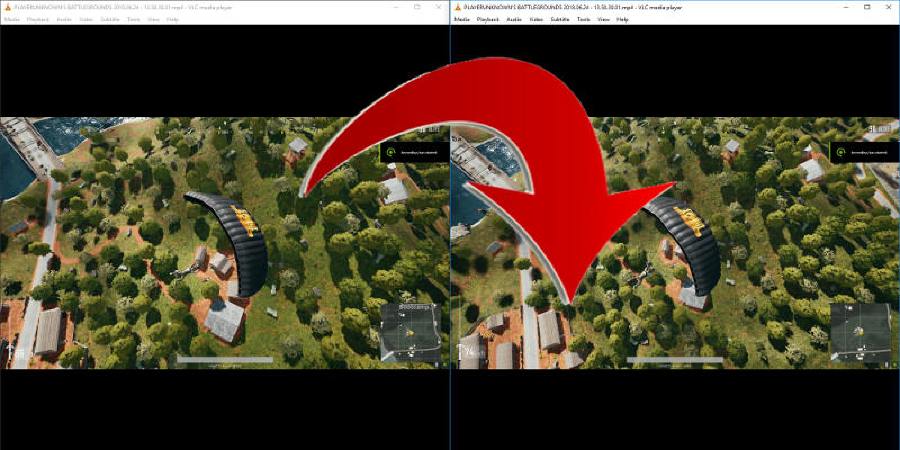VLC se ha desempeñado bastante bien a lo largo de los años, convirtiéndose en el principal reproductor de medios. La clave de esto no es solo la simplicidad de VLC y la amplia compatibilidad con los formatos de vídeo, sino también su gran cantidad de características potentes, como la capacidad de transcodificar (o convertir) vídeos de un formato a otro.
Aquí te mostraremos cómo transcodificar vídeos en VLC.
Abre VLC, haz clic en Medios en la esquina superior izquierda, luego Convertir/Guardar.
En la ventana Abrir multimedia en la pestaña Archivo, haz clic en “Agregar”, navega hasta el vídeo que deseas convertir y selecciónalo. También puedes agregar un archivo de subtítulos en esta ventana si te gusta o agregar más vídeos a la lista de conversión haciendo clic en “Agregar” nuevamente.
Cuando estés listo, haz clic en “Convertir/Guardar“, luego en la nueva ventana selecciona “Convertir”.
Si estás convirtiendo un vídeo que se tomó con una cámara analógica o estaba en un formato entrelazado como 720i o 1080i, debes marcar la casilla “Desentrelazar” si deseas verlo en tu PC u otro dispositivo moderno.
6. Si tu vídeo ya está en un formato desentrelazado (que probablemente lo sea), o en el caso improbable de que esté convirtiendo tu vídeo para ser utilizado con un televisor CRT antiguo, entonces no necesitas desentrelazarlo.
Luego, es hora de seleccionar el formato al que deseas transcodificar tu vídeo utilizando el menú desplegable Perfil. Para hacer esto, puedes simplemente seleccionar un perfil del menú desplegable. VLC simplifica las cosas diciéndote qué formatos son mejores para iPhone, Android, TV, etc.

Si no estás seguro de qué formato deseas convertir, la primera opción, “Video – H.264 + MP3 (MP4)”, es una buena opción porque es el formato más universal para tu vídeo. Si quieres que tu vídeo se pueda reproducir a través de discos duros, dispositivos USB conectados a televisores, etc., esta es tu mejor opción.
Si sabes exactamente qué códecs de audio y vídeo quieres usar para tu vídeo, y no figuran en el menú desplegable, puedes hacer clic en el botón “Crear un nuevo perfil” que se encuentra en el menú desplegable.
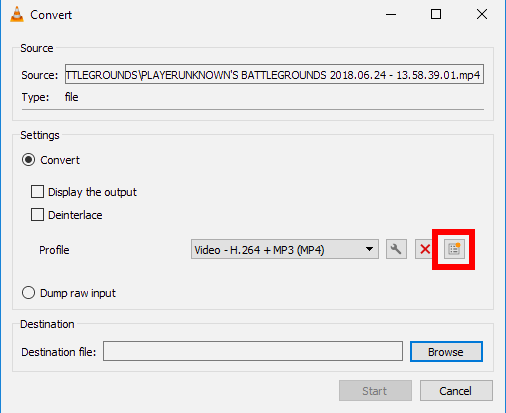
En la ventana Perfil, puedes cambiar todo, desde los códecs que usará el vídeo, hasta las velocidades de bits, las velocidades de cuadros y las resoluciones. Incluso puedes agregar todo tipo de filtros a los códecs de vídeo y audio en sus respectivas pestañas. (Puedes ver cómo se ven antes de convertirlos abriendo un vídeo y yendo a “Herramientas -> Efectos y filtros -> Efectos de video -> Avanzado”).
Cuando hayas terminado de hacer todos los ajustes, haz clic en “Crear” para crear el perfil, que luego se agregará al menú desplegable Perfil.
Lo último que debes hacer en la ventana Convertir es dar un nombre al archivo de salida en el cuadro “Archivo de destino”. Simplemente haz clic en “Examinar” al lado del cuadro, navega hasta donde desees guardar el vídeo convertido e ingresa un nombre en el cuadro “Nombre de archivo”.
Finalmente, haz clic en Inicio y espera pacientemente mientras tu vídeo se convierte. Puedes controlar su progreso mirando la barra de tiempo azul en la parte inferior de la ventana de VLC.