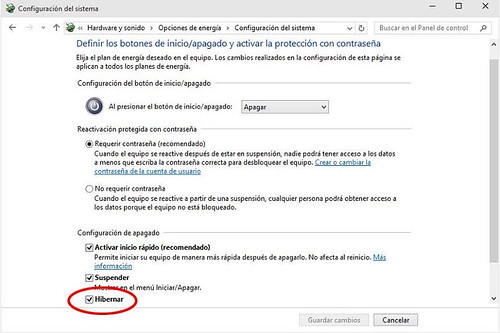Si en tu equipo cuentas con dual boot lo mas seguro es que en algún momento tengas la necesidad de tener que acceder a la información del otro sistema ya sea de Ubuntu a la partición de Windows o de Windows a la partición de Ubuntu.
La primera forma no conlleva ningún problema dado que Ubuntu suele contar con soporte para las particiones NTFS, FAT32, FAT y demás, pero el problema sucede cuando es desde Windows ya que de manera nativa el sistema de Microsoft no cuenta con soporte para las particiones Ext4, Ext3, Ext2, Swap y demás.
Además que desde Windows 7, se implementó una función que pone en estado de hibernación a la partición por lo que si quieres acceder a la partición de Windows te saldrá un error indicándose la hibernación de Windows y que debes de deshabilitar la.
Entonces dado el caso y las preguntas que suelen venir de los novatos de la distribución, vamos a compartir unos sencillos métodos para poder acceder a las particiones de ambos sistemas.
Cuando intentamos abrir la particion de Windows solemos recibir el siguiente error:
The NTFS partition is in an unsafe state. Please resume and shutdown
Windows fully (no hibernation or fast restarting), or mount the volume
read-only with the ‘ro’ mount option.
El cual nos indica que la partición de Windows está en hibernación y debemos de deshabilitar esa función.
Acceder a la partición de Windows desde Ubuntu
Si no quieres reiniciar tu equipo para acceder a la partición de Windows, este método solamente te da acceso a todos los archivos de la partición de Windows, pero, solo en modo lectura.
Por lo que si requieres realizar un cambio o edición tendrás que copiar tu archivo a tu partición de Ubuntu.
Esto lo hacemos de la siguiente forma, vamos a abrir una terminal y en ella vamos a ejecutar los siguientes comandos. Primero vamos a ver en qué punto de montaje está nuestra partición, entonces debemos de ejecutar:
sudo fdisk -l
Este nos mostrará nuestras particiones y punto de montaje, en mi caso es la tercera partición, esto lo identificamos por que es la particion NTFS:
/dev/sda3 * 478001152 622532607 72265728 7 HPFS/NTFS/exFAT
Ya teniendo la información vamos a proceder a montar la partición en modo lectura. Vamos a crear una carpeta donde vamos a montar la partición:
sudo mkdir /particion
Y montamos con este comando:
sudo mount -t ntfs-3g -o ro /dev/sda3 particion/
Ahora podremos verificar que se haya montado entrando a la carpeta.
El segundo método para poder acceder a la partición de Windows y en caso de que, si requieras poder editar los archivos dentro de ella, debemos de manera forzosa reiniciar nuestro equipo.
Debemos de entrar en Windows y estando dentro de él vamos a abrir una ventana de cmd con permisos de administrador.
En ella vamos a ejecutar el siguiente comando:
Powerfcg /h off
Esto deshabilitará la hibernación del sistema durante esta única sesión. Para hacer permanente el cambio debemos de dirigirnos a los ajustes de energía del sistema.
- Damos clic en el “comportamiento del botón de inicio/apagado.”
- Damos clic en “Cambiar la configuración actualmente no disponible”
- Ve hasta la parte de abajo de la ventana. En la sección de “Configuración de apagado. Entre sus opciones debe estar la de Hibernar. Debemos de hacer clic en la casilla que tiene delante para deseleccionarla guardamos los cambios y ya podremos reiniciar el equipo para acceder nuevamente a Ubuntu.
Ahora simplemente debemos de abrir nuestro administrador de archivos y dar clic la partición y ésta se montará de manera inmediata.
Si te da algún error, simplemente debemos ejecutar el siguiente comando:
sudo ntfsfix /dev/sdX
Donde sdX es el punto y montaje de la partición de Windows
Montar particiones de Ubuntu en Windows
Para este caso, contamos con varias herramientas que nos facilitan la tarea, entre ellas podemos utilizar EXT2FSD, Ext2explore, DiskInternal Linux reader, Ext2 volume Manager, entre otras tantas.
Yo te recomiendo usar DiskInternal Linux reader ya que para mi es uno de los más completos y además te permite montar imágenes de sistema, esta herramienta la suelo utilizar para montar las imágenes de sistemas para Raspberry Pi.
Fuente: ubunlog