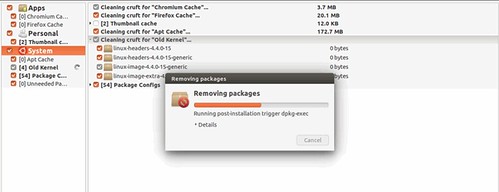Canonical proporciona actualizaciones regulares para el sistema Ubuntu 18.04, incluidas las actualizaciones del Kernel para administrar los recursos del sistema de la mejor manera posible.
Cuando instala un Kernel nuevo, los antiguos no se eliminan porque puede ayudarlo a arrancar si comete un error con el nuevo o por algún otro motivo. Tenga en cuenta que el núcleo viejo consume algunos espacios que pueden ser útiles para otra cosa.
Verificar núcleos viejos
Antes de comenzar a eliminar aquellos Kernels antiguos del sistema, debemos de conocer nuestra versión actual de este, para ello debemos de abrir una terminal y ejecutar el siguiente comando:
uname -r
Ya conociendo la versión del Kernel más actual, ahora vamos a conocer los Kernels antiguos los cuales podemos enumerar con el siguiente comando:
dpkg -l | grep -E 'imagen-linux- [0-9] +' | grep -Fv $ (uname -r)
Este va excluir el más actual.
Pueden ver que efectivamente tienen un núcleo viejo instalado marcado con ii. Puede ver más kernels viejos si ha realizado alguna actualización o instalación manual.
De este comando podremos apreciar lo siguiente:
- ii : significa que el núcleo y paquetes están instalados pueden ser instalados
- rc : indica que el kernel ya ha sido eliminado.
- IU : es algo así como una advertencia le dice NO QUITE. Eso significa que no está instalado, sino que está en cola para su instalación.
Eliminando kernels viejos
Existen algunos comandos útiles para eliminar los núcleos antiguos, ya sea que los haya instalado manual o directamente a través de las actualizaciones del sistema.
Normalmente estos suelen ser instalados a través de las actualizaciones regulares del sistema, pero, por alguna razón, pueden haber decidido realizar una instalación manual.
Ya conociendo los Kernels antiguos y el actual, podemos proceder con total seguridad a eliminar los que ya no necesitamos.
Para ello vamos a hacer uso de apt para poder eliminar los núcleos antiguos. Solamente debemos de ejecutar en la terminal:
sudo apt remove linux-image-4.xx.xx.
Es proceso lo debemos de hacer uno por uno dado que podríamos tener errores con el grub posteriormente.
Ahora debemos de volver a generar el Grub con:
sudo update-grub
Ahora puedes volver a verificar si se ha eliminado:
dpkg -l | grep -E 'imagen-linux- [0-9] +
Pueden ver el estado rc que muestra que se ha eliminado. También puede verificar en el menú de inicio y ver que solo aparezca el núcleo de arranque actual.
Hecho esto debemos de remover todos aquellos paquetes que se instalaron automáticamente para satisfacer las dependencias de otros paquetes y ya no se necesitan que quedaron huérfanos y solamente están generando un consumo de espacio en nuestro disco.
sudo apt autoremove --purge
También podemos verificar todos aquellos Kernels que se han instalado de manera manual o automática esto los podemos separar con los siguientes comandos.
Pueden verificar los que se instalaron automáticamente de la siguiente manera:
sudo apt-mark showauto 'linux-image -. *'
Y este nos devolverá todos aquellos Kernels que fueron instalados de manera automática.
linux-image-4.15.0-13-generic
Mientras que para los que instalamos de manera manual, los podemos conocer con el comando:
sudo apt-mark showmanual 'linux-image -. *'
¿Cómo eliminar Kernels antiguos de manera gráfica?
Comúnmente el realizar este proceso suele ser preferido mediante una interfaz grafica y con ayuda de algún programa. Por lo que para esta labor contamos con varias herramientas que nos pueden ayudar en ello.
La primera de ellas y la más utilizada es Ubuntu Cleaner en ella podremos seleccionar y eliminar todos aquellos núcleos del sistema que consideramos obsoletos.
Para instalar esta herramienta lo podemos hacer añadiendo su repositorio al sistema con:
sudo add-apt-repository ppa:gerardpuig/ppa
Actualizamos el listado de paquetes y repositorios con:
sudo apt-get update
Y finalmente instalamos la herramienta con:
sudo apt-get install ubuntu-cleaner
Ya instalada procedemos a abrir la aplicación y en la sección de sistema, esta nos mostrara los Kernels que podemos eliminar, los seleccionamos y damos en limpiar.
Otra de las maneras de realizar este proceso es con Synaptic, en ella nos posicionamos en “Módulos y Kernel” y podremos seleccionar que Kernel desinstalar.
Solamente que aquí debemos de tener cuidado de no eliminar el que tenemos en uso.
Fuente: ubunlog