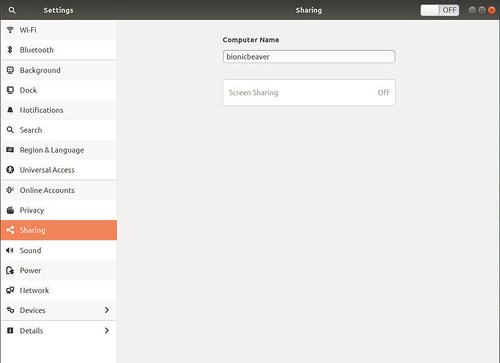Hay ocasiones en que Secure Shell no es un medio lo suficientemente bueno para la administración remota. Digamos, por ejemplo, que tienes una máquina, ya sea tuya o de un cliente, y necesitas poder trabajar remotamente en el escritorio. Para ello, puedes emplear un servicio o siempre puedes configurar el uso compartido remoto de pantalla. Esta no solo es una gran manera de administrar remotamente una máquina de escritorio, sino que también es un método para instruir a un usuario en su escritorio. Conoces a esos clientes, los que simplemente no pueden captar un concepto a través de las palabras y necesitan pistas visuales para comprender lo que está sucediendo. O bien, tal vez simplemente necesites acceder a tu escritorio de forma remota para encargarte de una tarea en particular.
En Ubuntu 18.04 la tarea se ha vuelto notablemente simple. Quiero guiarte a través del proceso de configuración y luego conectarse a ese escritorio a través del cliente de escritorio remoto Remmina.
Lo que necesitarás
Si tienes Ubuntu 18.04 en funcionamiento, deberías estar listo. Sin embargo, si esperas acceder a esa máquina remotamente desde fuera de tu LAN, deberás asegurarte de configurar la redirección de puertos en tu hardware de red. De lo contrario, nunca lo hará. Esta configuración será dictada por tu red , y está más allá del alcance de este instructivo.
También necesitarás que el cliente Remmina esté instalado en otra máquina. Aunque puedes usar casi cualquier cliente de escritorio remoto, prefiero Remmina.
Finalmente, necesitarás saber la dirección IP de tu máquina de escritorio remota.
Dicho esto, configuremos.
Permitir el uso compartido de escritorio remoto
Abre la ventana de Configuración. En esa ventana, haz clic en el botón Compartir (Figura A).
Figura A
Como puedes ver, de forma predeterminada, la función Compartir pantalla está desactivada. Para habilitar esta función, haz clic en el control deslizante de ENCENDIDO/APAGADO en la esquina superior derecha de la ventana hasta que esté en la posición ENCENDIDO. Ahora haz clic en el botón Compartir pantalla recién activado. En la ventana emergente resultante (Figura B), no solo puedes habilitar el uso compartido de pantallas, sino también configurar la seguridad para esa conexión.
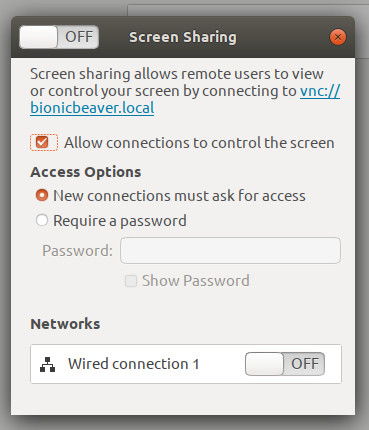
Figura B
A continuación, debes activar el uso compartido de pantalla haciendo clic en el control deslizante ENCENDIDO / APAGADO, en la parte superior izquierda de la ventana emergente, hasta la posición ENCENDIDO. Una vez que te hayas ocupado de eso, puedes habilitar las opciones para Nuevas conexiones que deben solicitar acceso o Requerir una contraseña. Si sabes que alguien estará sentado en ese escritorio cuando necesites acceder, te recomiendo que habilites Nuevas conexiones que deben solicitar acceso. Si no estás seguro de si alguien estará en el escritorio, habilita la opción de contraseña. Solo puedes seleccionar una de estas opciones, solicita acceso o contraseña.
Si tienes redes cableadas e inalámbricas configuradas en tu máquina, puedes habilitarlas/deshabilitarlas. Si es posible, habilita solo conexiones alámbricas para compartir el escritorio por razones de seguridad y velocidad.
Eso es todo por la configuración.
Conectándose al escritorio remoto
Abre el cliente de escritorio Remmina o cualquier cliente que estés usando. Selecciona VNC del menú desplegable e ingresa la dirección IP de la máquina de escritorio remota (Figura C). Presiona Enter en tu teclado y la conexión se realizará. Si configuraste la conexión para solicitar una contraseña, se te pedirá que la ingreses. Si configuraste la conexión para solicitar acceso, aparecerá una notificación emergente en la máquina remota, pidiéndole al usuario que permita la conexión.
Figura C
Se establecerá tu conexión y podrás comenzar a trabajar en ese escritorio remoto.