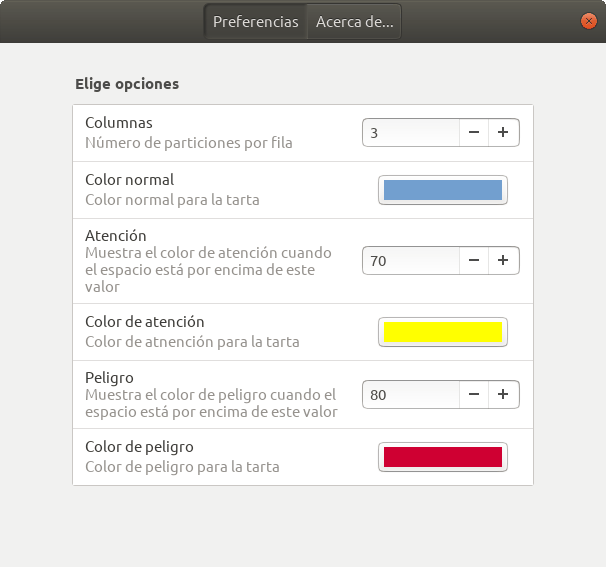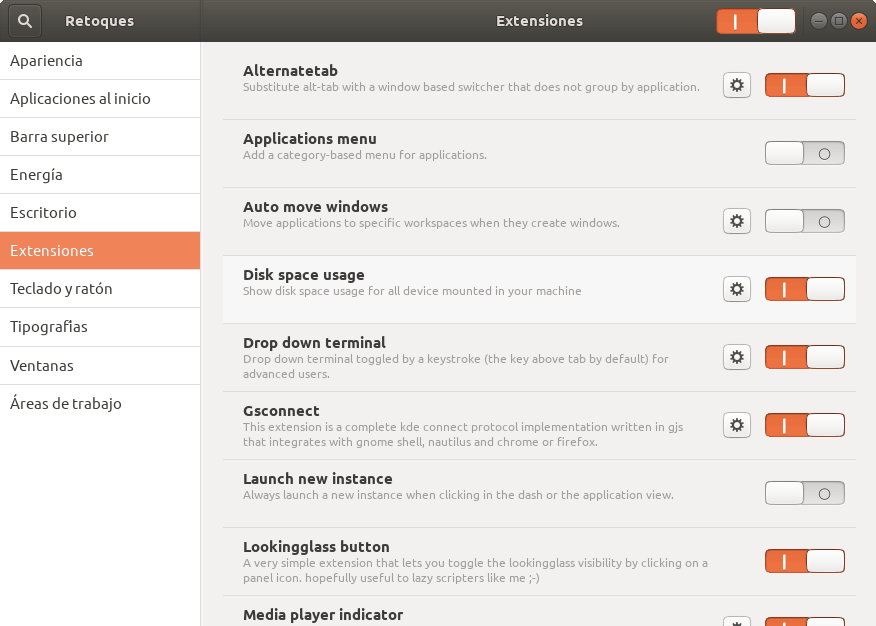Con el paso de los años la relación espacio – precio en los discos duros ha ido creciendo muy rápidamente. Es decir, por el mismo precio, hoy tienes un disco duro 10, 100 ó incluso 1000 veces mas grande que el que tenías hace unos años. Hemos pasado de hablar de megas a teras… así sin problema. Esto ha sido así hasta la aparición de los discos duros de memoria sólida, en los que de nuevo la relación espacio precio ha disminuido sensiblemente, y ahora lo normal, es que un portátil venga con 128 GB o 256 GB. No es que esto sea poco, ni mucho menos, sobre todo teniendo en cuenta que parte de nuestros datos están esparcidos entre diferentes servicios….
Esta reducción del espacio de mi portátil a 128 GB por un lado, junto con la idea de hacer una extensión gráfica para GNOME Shell, me llevó a la creación de un indicador para ver el estado de las particiones. Si, se trata de un sencillo indicador que de forma muy gráfica te muestra como está de llena cada una de las particiones de tu dispositivo.
Espacio y particiones
Si eres recién llegado a GNU/Linux, sea cual sea la distribución que utilices, te habrás dado cuenta, como me pasó a mi, de la importancia de las particiones. Inicialmente, esto de las particiones lo dejaba bajo la decisión del instalador. Sin embargo, con el paso del tiempo, vi la importancia de repartir el espacio de mi disco duro en diferentes particiones.
Una de las razones para tener varias particiones, es tener separada tu /home del sistema. Esto te permite reinstalar tu equipo de forma sencilla. En mi caso, además, tengo instalados diferentes distribuciones para desarrollar para cada una de ellas. O simplemente para probar el funcionamiento de mis aplicaciones en otras distribuciones. En este artículo sobre particiones en Linux, encontrarás algunas recomendaciones sobre como realizarlas.
Por último, y como un avance, o segundo paso, creé una partición, que monto por regla general en todas las distribuciones de mi equipo, y que me permite tener todos mis documentos disponibles de forma sencilla.
Como consecuencia de ello, si tenemos en cuenta que el tamaño de mi disco duro se ha reducido por 20, pasando de varios teras a un centenar de gigas, y que además lo he troceado en diferentes particiones para alojar diferentes distribuciones y compartir información, entenderás que me preocupe por el espacio que tengo en las diferentes particiones que utilizo.
Disk Space Usage
Como consecuencia de todo esto, es decir, de la reducción del tamaño del disco duro y el troceado de los mismos, surge Disk Space Usage. Disk Space Usage, es una sencilla extensión para Ubuntu, bueno, para GNOME Shell en general, que te permitirá ver de forma gráfica y completamente personalizable la situación de las particiones.
Bajo el capó…
El funcionamiento de Disk Space usage es realmente sencillo. Al final se trata de revisar cada 60 segundos, la ocupación de tus discos. El tiempo entre comprobaciones, en el momento de escribir este artículo es fijo, es decir, no es configurable. Aunque es posible, que en el momento de que leas el artículo o que lo instales en tu equipo ya se pueda configurar. Entiendo que esto es una opción que depende completamente del uso que les des a tu equipo. Creo sinceramente, que debería aumentar este tiempo entre comprobaciones a 10 minutos.
Para ver la ocupación utiliza la herramienta df. Mapea el resultado de df a un diccionario, en el que se guarda el nombre de cada partición montada y el porcentaje utilizado, por cada una de ellas.
La herramienta df, disk filesystem, te permite tener un resumen completo del uso de disco en cualquier sistema linux. Si utilizas el parámetro -h, lo que te mostrará será las estadísticas de uso de tu equipo en formato apto para humanos, es decir, dependiendo del tamaño, lo verás en B, MB o GB.
Pero no solo esto, df nos proporciona mas información. Utilizando la orden df -hT /home, además de obtener la información indicada anteriormente, te mostrará el formato de la partición, por ejemplo,
$ df -hT /boot/efi S.ficheros Tipo Tamaño Usados Disp Uso% Montado en /dev/sda1 vfat 618M 6,0M 612M 1% /boot/efi
También puedes obtener la información de los inodes, por ejemplo,
$df -i S.ficheros Nodos-i NUsados NLibres NUso% Montado en /dev/sda2 1921360 649127 1272233 34% / /dev/sda7 9664032 953754 8710278 10% /datos /dev/sda1 0 0 0 - /boot/efi
También podemos obtener información del tipo de sistema de archivos. Para ello, podemos ejecutar la orden df -T. Incluso podemos filtrar la información que nos muestra utilizando la opción -t. Por ejemplo, para sacar solo información de las particiones con formato ext4, ejecutaremos la orden df -t ext4. Por ejemplo, ejecutando la orden df -h -t ext4 el resultado que muestra en mi equipo es el siguiente,
df -h -t ext4 S.ficheros Tamaño Usados Disp Uso% Montado en /dev/sda2 29G 24G 3,8G 87% / /dev/sda7 146G 80G 58G 59% /datos
Podemos hacer justo todo lo contrario, ejecutando la opción -x. Por ejemplo, df -h -x ext4.
Lo mismo de forma gráfica
Ahora ya sabes la información que te proporciona df. Como puedes ver, en un simple vistazo, tienes toda la información del estado de tu equipo. Sin embargo, esto es mucho mas sencillo e intuitivo, si lo ves de forma gráfica, aunque, como verás en el interior de cada tarta he incluido el porcentaje.
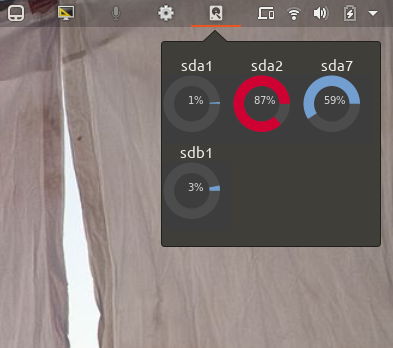
Configuración
Como he comentado en otros artículos referente a las extensiones de GNOME Shell, lo cierto es que lo ponen muy sencillo para facilitar la configuración a los usuarios. Así, he añadido algunas posibilidades de configuración para que adaptes estéticamente la extensión a tus necesidades. ¿Que puedes configurar?. En el momento de escribir este artículo tienes las siguientes opciones para configurar la extensión,
- Número de columnas en las que se muestran las tartas. Por defecto está configurado a tres, pero dependiendo del número de particiones montadas que tengas, puede ser interesante que lo aumentes o disminuyas.
- Colores. Puedes elegir el color en el que se muestra las tartas en función de dos valores, un valor de atención y un valor de peligro. Estos dos valores son también configurables. Así entre cero y el valor de atención, se mostrará el color normal, entre el valor de atención y el valor de peligro, se mostrará el color de atención y por encima del valor de peligro se mostrará el color de peligro.
¿Sencillo, no? ¿verdad que es realmente gráfico y muy visual?. Para configurar la extensión tienes que recurrir a la aplicación Retoques o lo que es lo mismo GNOME Tweak Tool.
Si no tienes instalado Retoques lo puedes instalar fácilmente haciendo clic en Retoques, o bien desde un terminal, ejecutando la orden,
sudo apt install gnome-tweaks
Instalación
Para instalar esta extensión tienes dos opciones. Por un lado instalarla desde la página de Disk Space Usage en GNOME Shell. De nuevo, el equipo de revisión de GNOME ha cumplido sobradamente con su trabajo, y antes de terminar de escribir el artículo, ya tenían revisada y publicada la extensión… de nuevo, enhorabuena.
Por otro lado, también lo puedes instalar desde GitHub (si yo sigo manteniendo repositorios en GitHub…). Esto te obligará a tirar de terminal, pero no te preocupes, porque son dos sencillos pasos. Abre un terminal y ejecuta estas dos ordenes,
cd ~/.local/share/gnome-shell/extensions/ git clone https://github.com/atareao/disk-space-usage
Una vez ejecutadas estas dos líneas tienes que reiniciar GNOME-Shell. La forma mas sencilla de reiniciarGNOME Shell es utilizar el atajo de teclado Alt + F2, escribir r en el cuadro de diálogo que aparece y pulsar Enter.
Como ya he comentado en otros artículos, mi recomendación es que instales la extensión desde GNOME Shell. Esto te lo recomiendo, porque de esta forma, recibirás una notificación cuando actualice la extensión.
Sin embargo, si estás habituado a Git, siempre puedes hacer un git pull para actualizar la extensión. El problema es que no tienes información de cuando las actualizo.
Conclusión
Esta extensión para GNOME Shell, ha tenido tres objetivos principales. El primero, el mas evidente, es el de darte información, de forma sencilla del estado de las particiones que tienes montadas. Por otro lado, para mi, era muy importante mostrar las posibilidades que ofrece GNOME Shell para de forma gráfica dar información al usuario. Y por último, servir como plataforma de ensayo para la siguiente extensión que es Pomodoro-Indicator-for-GNOME-Shell. (Siento el nombre pero es para distinguirla de la que cree anteriormente, para Ubuntu).
Con esto quiero que veas las posibilidades que nos ofrece GNOME Shell. Como ya expliqué en la conferencia que di en la Ubucon 2018, sobre extender Ubuntu con JavaScript…, GNOME Shell, nos abre todo un mundo de posibilidades. De pelearnos para mostrar información con un triste menú, ahora podemos sacar todo tipo de gráficos, imágenes. Pero sobre todo moldear la información que vemos en los indicadores. De esta forma podemos conseguir indicadores que sean realmente espectaculares y que permitan atraer a los usuarios.
Fuente: atareao