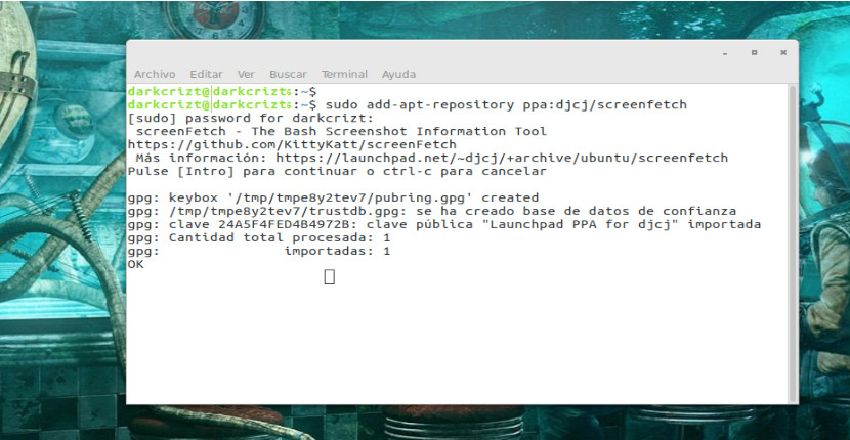Primeramente para aquellos que aún no conocen ScreenFetch, les puedo decir que es un script bash que busca y muestra información acerca de nuestro Hardware y datos del Software como lo son, distribución, kernel, versión, entorno de escritorio, gestor de ventanas, etc. Lo mejor de ScreenFetch es que nos muestra la información de una manera particular haciendo uso del código ASCII para generar el logo del sistema que usamos junto con la información de nuestro equipo.
Sin duda si eres de aquellos que les gusta darle una personalización extra a tu sistema ScreenFetch se merece un pequeño espacio dentro de tu sistema.
Actualmente ScreenFetch se encuentra en su versión 3.8.0 la cual se renueva con nuevas correcciones y mejoras, entre las que se pueden destacar:
- Verificaciones adicionales a las GPU de Intel.
- Detección de Chromebrew para Chrome OS pkgs.
- Correcciones de OpenBSD.
- Se actualizo el logotipo de Manjaro.
- Habilitación de líneas personalizables a través de la función customlines.
- Mejoras en la detección de OS X.
- Añadido soporte pkgsrc para OS X.
- Añadido detección para Alpine, BunsenLabs, Chrome OS, Chrome OS, Devuan, Fux, GrombyangOS, KDE neón, Kogaion, Mer, Msys, Netrunner, Oracle Linux, PCLinuxOS, Qubes OS, Parrot Security, Pardus, SailfishOS, SparkyLinux, SteamOS, SUSE Linux Enterprise y SwagArch.
Cómo instalar ScreenFetch en Ubuntu 17.04
El proceso de instalación es sencillo solo tendremos que agregar el repositorio a nuestro sistema, refrescar los repositorios e instalar ScreenFetch. Para realizar el proceso primeramente debemos abrir una terminal y escribir lo siguiente:
sudo add-apt-repository ppa:djcj/screenfetch
sudo apt-get update
sudo apt-get install screenfetch
Finalmente al terminar el proceso de instalación, para lanzar el programa basta con escribir en la terminal o sobre alguna TTY lo siguiente:
screenfetch
Para que nos muestre la información de nuestro sistema.
Cómo configurar ScreenFetch
Dentro de las opciones que nos despliega ScreenFetch podemos configurar la información de manera personalizada. Podemos consultar las diferentes opciones con la opción:
screenfetch -h
Si queremos que únicamente nos muestre el logo del sistema:
screenfetch -L
Ahora si queremos que muestre toda la información de nuestro sistema:
screenfetch –n
Tambien nos permite elegir el color en que nos puede mostrar la información con la opción –c y eligiendo un número del 0 al 9 para un diferente color:
screenfetch -c 0
Ahora si deseamos que nos muestre información y el logo de otro sistema, lo hacemos con la opción:
screenfetch -D 'Nombre de distribución'
Que nos muestre un logo diferente, lo hacemos poniendo la opción:
screenfetch -A 'nombre de la distribución'
Mostrar ScreenFetch al abrir una terminal.
Para ejecutar ScreenFetch al momento de abrir una terminal, únicamente tendremos que ir a nuestra capeta personal, presionar ctrl + H para que se muestren los archivos ocultos , abrir el archivo /.bashrc agregar “screenfetch” al final del archivo sin las comillas.
En mi caso es algo así la parte final de mi archivo .bashrc y como se muestra hasta el final tengo agregado ScreenFetch.
# enable programmable completion features (you don't need to enable
# this, if it's already enabled in /etc/bash.bashrc and /etc/profile
# sources /etc/bash.bashrc).
if ! shopt -oq posix; then
if [ -f /usr/share/bash-completion/bash_completion ]; then
. /usr/share/bash-completion/bash_completion
elif [ -f /etc/bash_completion ]; then
. /etc/bash_completion
fi
fi
screenfetch
Fuente: ubunlog