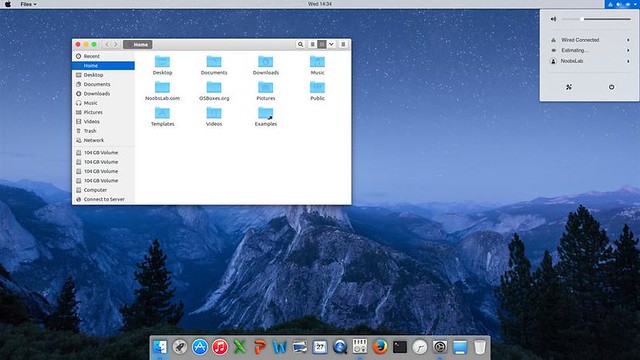De lo mejor que tienen los sistemas operativos GNU/Linux es que podemos modificarlo todo y personalizarlo como más nos guste. Se pueden hacer ligeros cambios, pero también podemos combinar muchas modificaciones y transformar nuestro Ubuntu 16.04 en MacBuntu, todo un El Capitan OS X. Aunque he de confesar que personalmente no me termina de convencer la idea (prefiero usar un entorno gráfico diferente, como el de Elementary OS o Budgie Remix, que me gustó), me he encontrado un tutorial de nooblab que nos lo permitirá. Si os gusta la idea, tenéis todos los pasos a seguir a continuación.
Cómo transformar Ubuntu 16.04 en MacBuntu
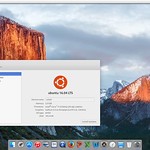 |
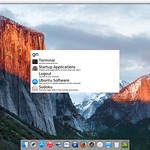 |
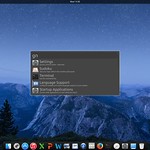 |
 |
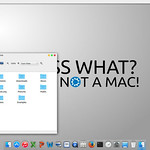 |
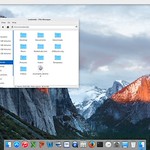 |
- Descargamos los Fondos de MacBuntu OS y los extraemos en el nuestra carpeta de imágenes.
- Para conseguir el MacBuntu OS Y Theme, los iconos y los cursores, abrimos una terminal y escribimos:
|
1
2
3
4
|
sudo add-apt-repository ppa:noobslab/macbuntusudo apt-get updatesudo apt-get install macbuntu-os-icons-lts-v7sudo apt-get install macbuntu-os-ithemes-lts-v7 |
- Para hacer el camino de vuelta, en la terminal escribiremos:
|
1
2
|
cd /usr/share/icons/mac-cursors && sudo ./uninstall-mac-cursors.shsudo apt-get remove macbuntu-os-icons-lts-v7 macbuntu-os-ithemes-lts-v7 |
- Una vez instalados, elegimos el tema, los iconos y el cursor desde Unity Tweak Tool (si no lo tenéis instalado, se explica más adelante).
- La alternativa al Launchpad se llama Slingscold y para instalarlo escribiremos en una terminal lo siguiente:
|
1
2
3
|
sudo add-apt-repository ppa:noobslab/macbuntusudo apt-get updatesudo apt-get install slingscold |
- La alternativa a Spotlight se llama Albert y para instalarlo escribiremos en una terminal lo siguiente:
|
1
2
3
|
sudo add-apt-repository ppa:noobslab/macbuntusudo apt-get updatesudo apt-get install albert |
- Para usar Albert tendremos que ejecutarlo, indicar qué atajo del teclado usaremos para invocarlo y, si fuera necesario, hacer que inicie con el sistema operativo (recomendable).
- Instalamos Plank con el siguiente comando:
|
1
|
sudo apt install plank |
- Instalamos los temas necesarios para que se parezca al Dock de Mac escribiendo un una terminal lo siguiente:
|
1
2
3
|
sudo add-apt-repository ppa:noobslab/macbuntusudo apt-get updatesudo apt-get install macbuntu-os-plank-theme-lts-v7 |
- Presionamos Ctrl+clic derecho en Plank para acceder al menú contextual y elegir el Dock de Mac.
- Cambiamos el texto “Ubuntu Desktop” por Mac. Para ello, abrimos una terminal y escribimos lo siguiente:
|
1
2
|
cd && wget -O Mac.po http://drive.noobslab.com/data/Mac/change-name-on-panel/mac.pocd /usr/share/locale/es/LC_MESSAGES; sudo msgfmt -o unity.mo ~/Mac.po;rm ~/Mac.po;cd |
- Comando para el camino de vuelta:
|
1
2
|
cd && wget -O Ubuntu.po http://drive.noobslab.com/data/Mac/change-name-on-panel/ubuntu.pocd /usr/share/locale/es/LC_MESSAGES; sudo msgfmt -o unity.mo ~/Ubuntu.po;rm ~/Ubuntu.po;cd |
- Añadimos el logo de Apple en el Launcher escribiendo en una terminal lo siguiente:
|
1
2
|
wget -O launcher_bfb.png http://drive.noobslab.com/data/Mac/launcher-logo/apple/launcher_bfb.pngsudo mv launcher_bfb.png /usr/share/unity/icons/ |
- Para volver al estado anterior:
|
1
2
|
wget -O launcher_bfb.png http://drive.noobslab.com/data/Mac/launcher-logo/ubuntu/launcher_bfb.pngsudo mv launcher_bfb.png /usr/share/unity/icons/ |
- Instalamos los paquetes que nos permitirán modificar todo lo necesario escribiendo en un terminal lo siguiente:
|
1
2
|
sudo apt-get install unity-tweak-toolsudo apt-get install gnome-tweak-tool |
- Instalamos los iconos Monochrome para LibreOffice. Para ello, abrimos una terminal y escribimos:
|
1
|
sudo apt-get install libreoffice-style-sifr |
- Después de la instalación, en LibreOffice vamos a Herramientas/Opciones/LibreOffice/Vista y seleccionamos “Sifr” que está en el apartado “tamaño del icono y estilo”.
- Instalamos las fuentes de Mac abriendo una terminal y escribiendo lo siguiente:
|
1
2
3
|
wget -O mac-fonts.zip http://drive.noobslab.com/data/Mac/macfonts.zipsudo unzip mac-fonts.zip -d /usr/share/fonts; rm mac-fonts.zipsudo fc-cache -f -v |
Modificaciones no recomendadas, pero posibles
También se puede modificar la pantalla de inicio de sesión y lo que se nos muestra cuando está iniciando el sistema. No se recomienda realizar estos cambios porque puede provocar fallos importantes, pero lo comentamos como opción por si alguien pregunta porque quiere hacerlo.
- Para cambiar lo que se ve cuando está iniciando el sistema, abriremos una terminal y escribiremos:
|
1
2
3
|
sudo add-apt-repository ppa:noobslab/themessudo apt-get updatesudo apt-get install macbuntu-os-bscreen-lts-v7 |
- Para hacer el camino de vuelta, escribiremos en la terminal lo siguiente:
|
1
|
sudo apt-get autoremove macbuntu-os-bscreen-lts-v7 |
- Y para el inicio de sesión, en la terminal escribiremos:
|
1
2
3
|
sudo add-apt-repository ppa:noobslab/themessudo apt-get updatesudo apt-get install macbuntu-os-lightdm-lts-v7 |
- Para hacer el camino de vuelta, en la terminal escribiremos:
|
1
|
sudo apt-get remove macbuntu-os-lightdm-lts-v7 |
Si lo preferís, podéis ver el proceso de instalación y como se vería todo en el siguiente vídeo.
¿Habéis cambiado la imagen de vuestro Ubuntu para convertirlo en Mac?
Fuente: ubunlog