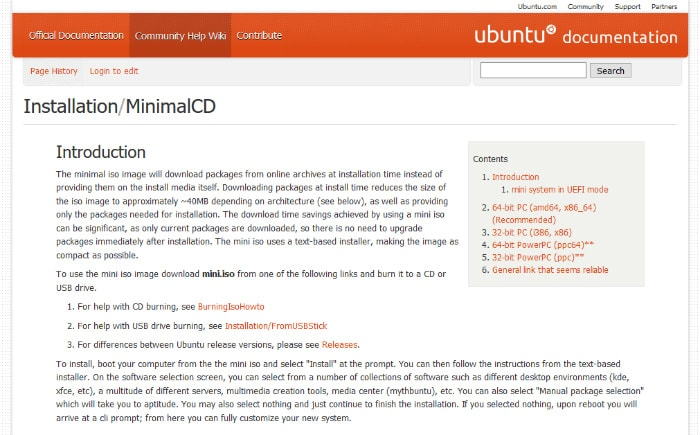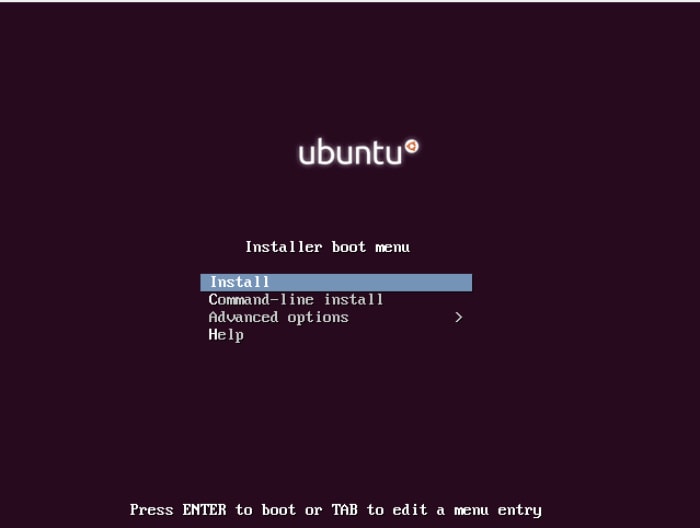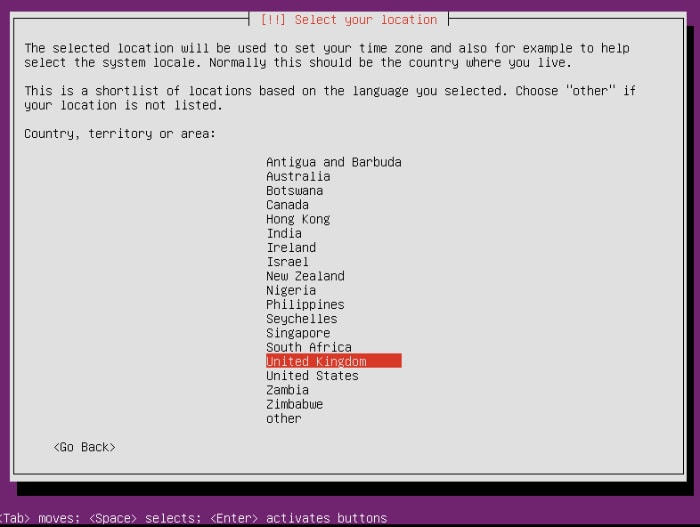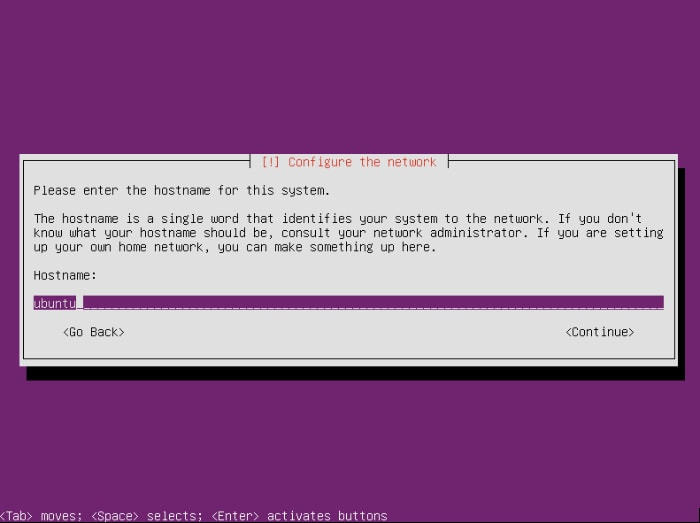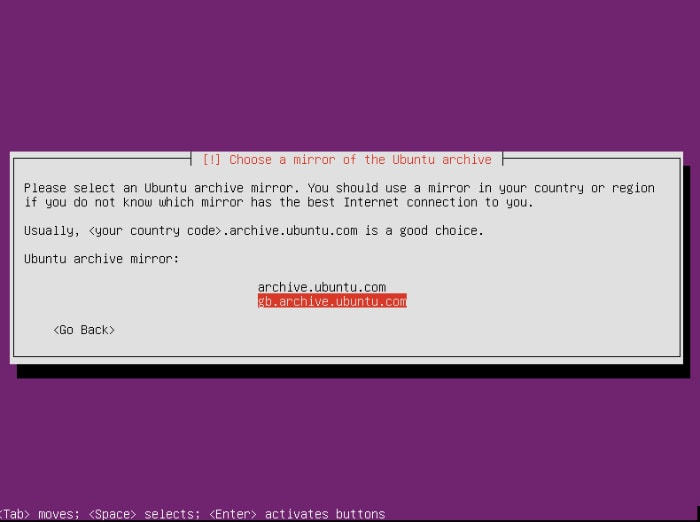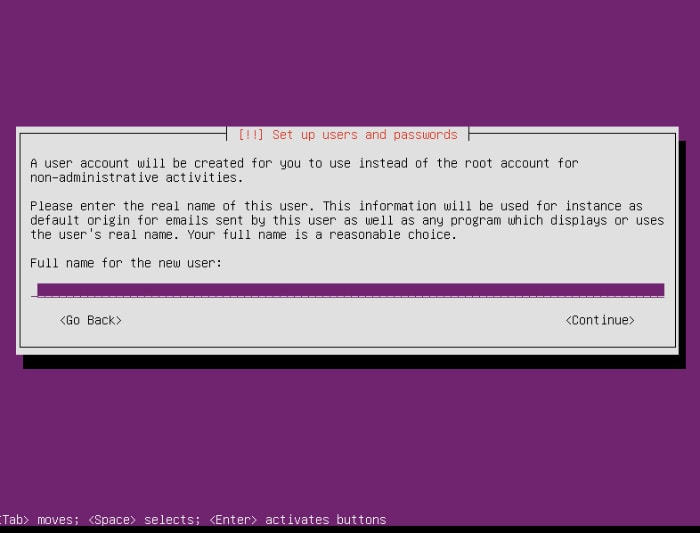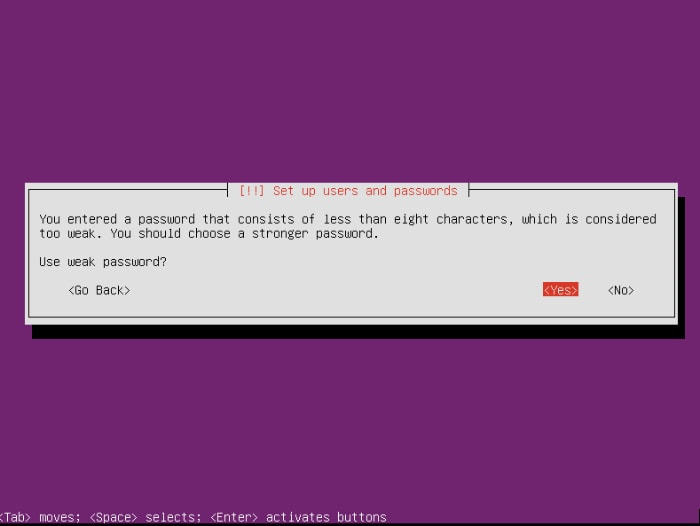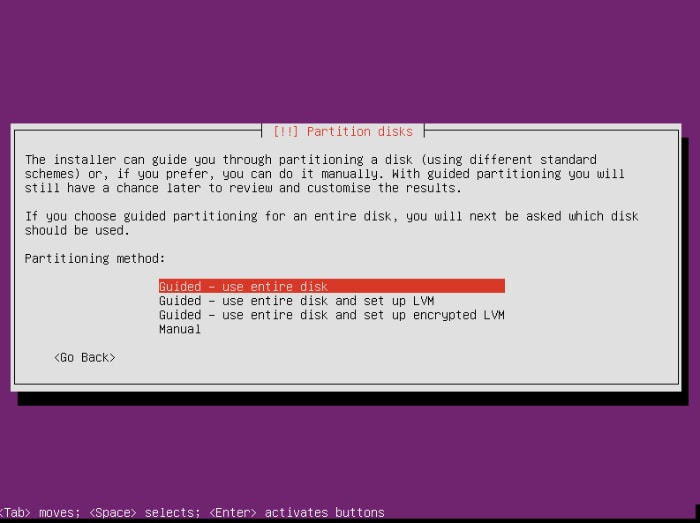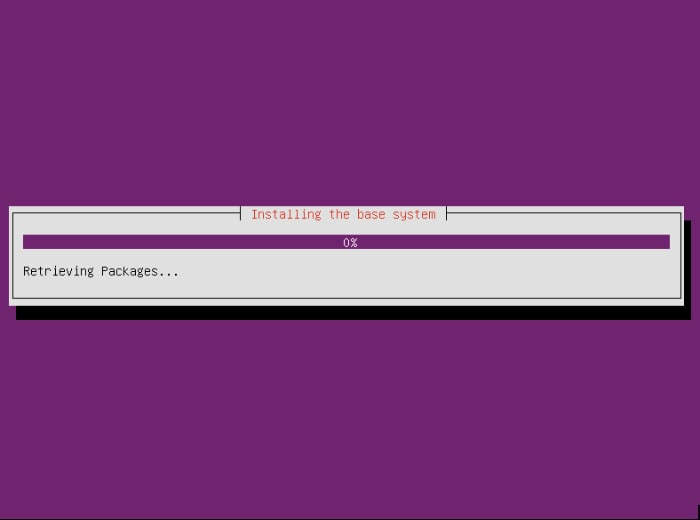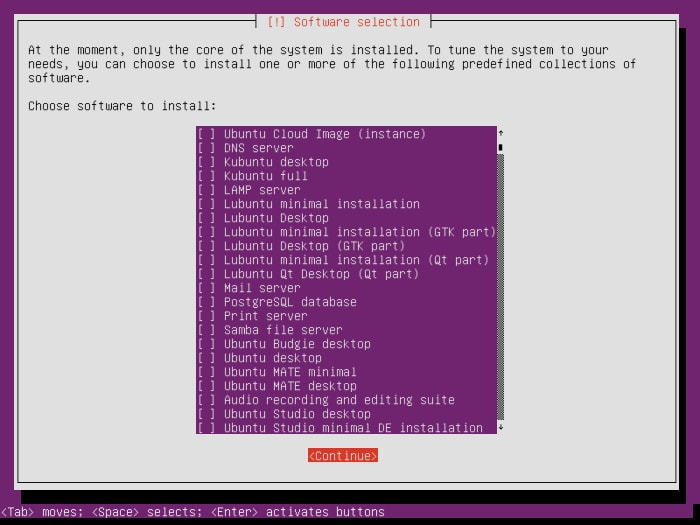¿Qué sucede cuando Windows no admite un PC anterior con hardware limitado y no se puede actualizar? Los usuarios pueden recurrir a Linux para obtener ayuda, y en este caso Ubuntu.
Ubuntu es un sistema operativo gratuito de código abierto que permite a los usuarios o bien dejar de usar Windows por completo o tener la opción de arranque dual para tener más opciones. Es fácil de instalar, rápido y hará que tu viejo PC sea más seguro. En este tutorial te mostraremos cómo instalar una versión mínima (Ubuntu Minimal) que es ligero, en tu viejo PC.
Obtener el archivo ISO
Primero, deberás obtener una copia del archivo de imagen ISO mínimo de Ubuntu. Esto se puede encontrar yendo al sitio web de Ubuntu y seleccionando la imagen apropiada.
Si estás usando un PC más antiguo, es probable que necesites el archivo de imagen de 32 bits para PC (i386, x86). En general, son PC que tienen menos de 4 GB de RAM y un procesador mucho más lento y antiguo. También es probable que trabajen en sistemas un poco más nuevos, ya que los procesadores de 64 bits pueden ejecutar sistemas de 32 bits.
Haz clic en la imagen elegida y guárdala en un lugar conveniente, como la carpeta Descargas o Escritorio. Ten en cuenta el tamaño pequeño: esto se debe a que el archivo ISO es simplemente lo básico de lo que Ubuntu necesita para iniciarse. Extraerá toda la información y los paquetes de los repositorios de Ubuntu a medida que se instala.
Nota: hay dos versiones de los medios de instalación de Ubuntu. El mínimo (lo verás como Minimal), como se muestra arriba, y el instalador completo que se puede obtener desde el sitio web de Ubuntu.
La principal diferencia es que si bien puedes realizar una instalación mínima dentro de la “versión completa” de Ubuntu, es posible que algunos hardware antiguos no puedan mostrar el instalador gráfico completo. Por lo tanto, dependiendo de las especificaciones de tu máquina, es mejor seleccionar este instalador mínimo ya que es más probable que funcione en todas las máquinas.
Verificar el archivo ISO descargado (opcional)
Como paso opcional, puedes verificar el archivo ISO para garantizar su integridad contra MD5SUM. Un MD5SUM es un cálculo (valor hash) del archivo ISO para garantizar que no se hayan modificado o modificado los archivos. Los detalles de cómo verificar esto se pueden encontrar en las páginas de ayuda de Ubuntu.
2. Crear medios live
Una vez que haya guardado la imagen, deberás grabarla en un CD o dispositivo USB. Dependiendo de la antigüedad de la máquina, y si tienes una unidad de CD/DVD, determinará cuál de ellas se adapta mejor a tu hardware. En general, todas las máquinas deberían poder arrancar desde la unidad de CD, mientras que algunas BIOS antiguas no tendrán la capacidad de arranque USB.
Ubuntu ha proporcionado una guía útil sobre cómo grabar la imagen en un CD en una variedad de sistemas y también crear medios USB. Para crear una unidad USB de arranque, recomendamos Etcher, ya que es fácil de usar y compatible con varias plataformas.
Instalación de Ubuntu mínimo
Con todo verificado y los medios creados, ahora estás listo para instalar. Inserta tu CD o dispositivo USB en el PC y enciéndelo. Es posible que necesites presionar F12 o F10 o F2 para acceder al menú de tu BIOS para habilitar el inicio desde su medio recién creado. (Consulta con su fabricante sobre cómo hacer esto).
Una vez que se inicia, se te presentará la siguiente pantalla de menú.
Presiona Enter para comenzar la instalación.
Encontrarás varias pantallas mientras Ubuntu te guía a través de la configuración. A continuación se muestran algunas de las capturas de pantalla para establecer Idioma, Teclado, Nombre de host y Espejo. Tómate tu tiempo y lee las instrucciones cuidadosamente. Si cometes un error, siempre puedes usar el botón Tabulador y seleccionar “Volver atrás” para corregir el problema.
Una vez que hayas seleccionado el espejo local, que hará que la descarga sea más rápida, Ubuntu procederá a llamar a todos los paquetes y elementos que necesita para instalarse en tu PC. Esto puede tomar un tiempo dependiendo de tu conexión, pero solo se paciente.
Una vez completada la descarga, se te pedirá que configures un nombre de usuario y una contraseña.
Puedes elegir lo que quieras siempre que puedas recordarlo. Como ilustración, escogí el nombre de la distribución que es “ubuntu”.
Elige una contraseña: para esta demostración, seleccioné “root”. Para tu propio sistema, elige algo fuerte y no que no sea adivinado fácilmente. El sistema marcará una contraseña si la considera débil como se muestra:
Después de esto, el sistema configurará el reloj y la zona horaria.
El sistema te pedirá que seleccioness cómo desea particionar tu disco. Si deseas utilizar el cifrado, selecciona la tercera opción para permitir la configuración guiada. Personalmente, recomendaría el cifrado como una cuestión de rutina para mantener tus datos seguros, pero la elección es tuya. El instalador ejecutará algunas opciones adicionales, como la configuración de frases de contraseña para tu disco encriptado.
Si elegiste no usar el cifrado, inmediatamente obtendrás la siguiente captura de pantalla.
El sistema seleccionará la cantidad de espacio automáticamente; sin embargo, puedes seguir la sugerencia y usar la palabra “max” para especificar el tamaño máximo disponible. Habrá una última verificación de la partición que has seleccionado, y luego el sistema comenzará a instalar.
Al igual que con la descarga de los paquetes desde el espejo, la instalación puede llevar un tiempo. Se paciente.
Eventualmente, el sistema terminará y te preguntará si deseas instalar actualizaciones automáticamente, por lo tanto, selecciona la opción que funcione para ti.
La siguiente pantalla te pedirá que selecciones qué paquetes deseas instalar. La mayoría de la gente querrá seleccionar “escritorio de Ubuntu”, ya que esto te dará el escritorio base para que puedas iniciarte completamente en Ubuntu. En este caso, el escritorio de Ubuntu se refiere a GNOME 3 Desktop Manager, que es similar al escritorio en la versión completa. Si quieres una versión más liviana de Ubuntu, puedes seleccionar “Escritorio de Lubuntu” o “Ubuntu Mate”.
Finalmente, el sistema solicitará configurar GRUB, que es el gestor de arranque. GRUB significa Grand Unified Bootloader. Es el programa pequeño que permite cargar el kernel, lo que a su vez inicia la carga del sistema.
Tu sistema Ubuntu está instalado y listo para arrancar.