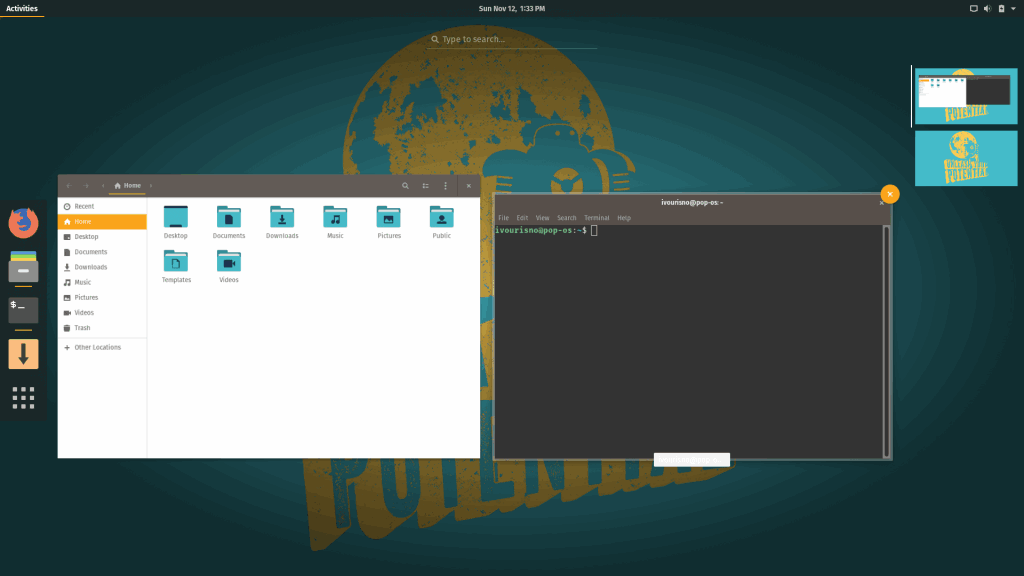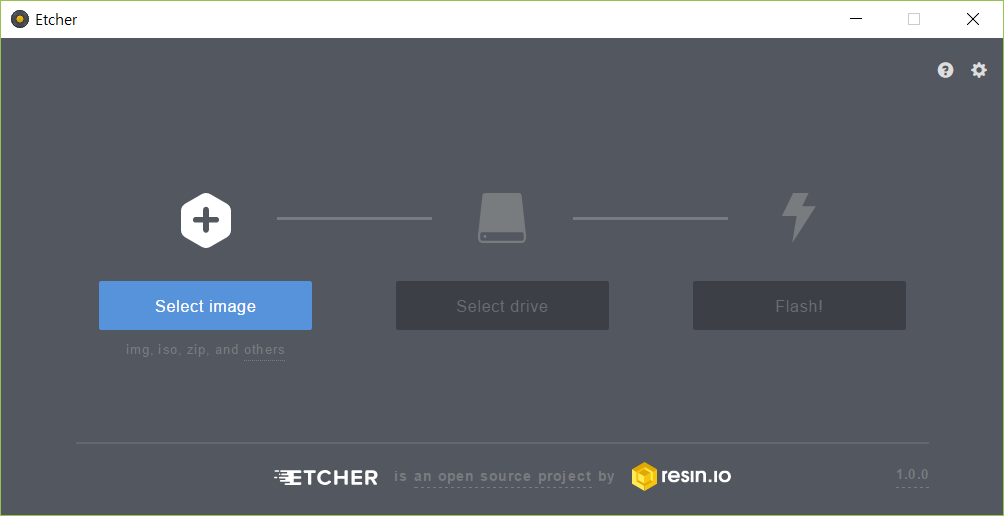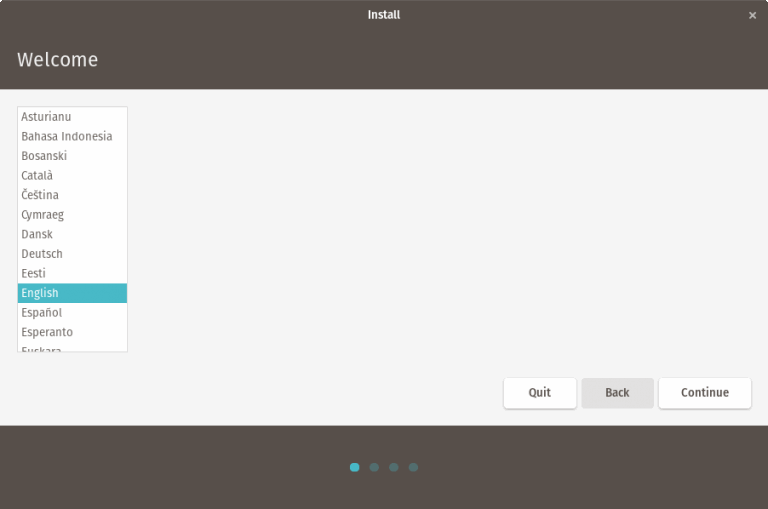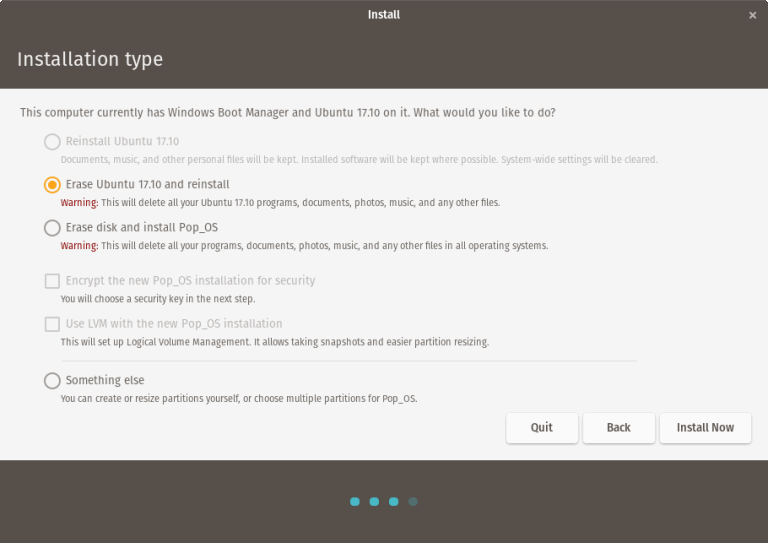Pop! _OS es una nueva distribución de Linux desarrollada por System76. Esta compañía tiene las mejores opciones cuando se trata de computadoras portátiles Linux. El hecho de tener un sistema operativo desarrollado por la empresa para el hardware específico utilizado en sus equipos portátiles da como resultado una laptop Linux confiable que funciona como un encanto listo para usar.
Características
- Basado en Ubuntu
- Construido a partir de cero
- Gnome 3 muy personalizado
- Mejor soporte
- Sin bloatware
Estas características dan como resultado una experiencia de Linux perfecta.
Requisitos
- RAM: 2 GB mínimo/4 GB recomendado
- Almacenamiento: 16 GB mínimo/20 GB recomendado
- Procesador de 64 bits (en arquitectura x86)
Pasos de instalación
1. Descarga la imagen ISO
Ve al sitio web de System76 y haz clic en “Descargar“. Hay dos opciones: “Intel / AMD” o “NVIDIA“, elige la que se ajuste a tu sistema.
En este tutorial, utilizaremos Pop! _OS 17.10 edición Intel/AMD, con kernel 4.13.0-16-generic.
2. Descarga e instala Etcher
Ve a etcher.io y descarga el instalador de AppImage. Luego, simplemente ejecuta el archivo y obtendrás Etcher instalado en unos segundos.
3. Grabar la imagen ISO en una unidad USB
Inserta tu unidad USB y luego ejecuta el software Etcher. Aparecerá una ventana como esta:
Simplemente haz clic en “Seleccionar imagen” y elige el archivo ISO que descargaste previamente del sitio web System76. Asegúrate de que la unidad USB esté seleccionada como dispositivo de destino y luego haz clic en “¡Flash!”.
El proceso me duró unos 5 minutos en una unidad USB Sandisk Cruzer Blade 2.0, como referencia.
4. Cambiar la configuración de BIOS
Reinicia el equipo y ve a la configuración de la BIOS. Configura la unidad USB como el primer dispositivo en la lista de orden de inicio.
No olvides configurar el modo de inicio de tu BIOS en UEFI. El proceso de configuración puede variar según la marca de tu equipo.
5. Arranca la unidad USB Live e instale el sistema operativo
Una vez que el sistema operativo se haya iniciado (en modo directo), te llevará al escritorio de Gnome 3. Verás un icono de CD, haz doble clic en él y se iniciará el proceso de instalación.
Primero, elige el idioma de instalación:
Luego, selecciona el diseño del teclado.
Ahora elige el tipo de instalación. Si no tienes ningún sistema operativo instalado, la GUI lmostrará el ítem “Instalar Pop_OS“.
Si tienes un sistema operativo instalado y deseas eliminarlo, haz una copia de seguridad de tus datos importantes en otro disco, y en este paso selecciona “Borrar disco e instalar Pop_OS“.
Pero si tienes un sistema operativo instalado y deseas conservarlo, selecciona “Algo más”. Esta opción te mostrará la siguiente ventana:
Aquí puedes administrar particiones de disco como desees. Deberás crear las particiones necesarias para hacer posible una instalación de Linux: root, swap y home (este no es obligatorio). Asegúrate de colocar la instalación del gestor de arranque en el disco que tendrás instalado el sistema operativo.
Hay muchos tutoriales sobre particiones de disco para instalaciones Linux en la web, el proceso variará según tus necesidades.
Entonces, sin importar la opción de instalación que hayas elegido, se te guiará a través del siguiente paso, la instalación del sistema operativo.
Finalmente, aparecerá un cuadro de diálogo indicándote que la instalación ha finalizado. Haz clic en “Reiniciar ahora” e inmediatamente después de que el equipo se reinicie, extrae la unidad USB/DVD.
El sistema operativo te pedirá que hagas algunas configuraciones finales, como la selección de región. Entonces, tendrás que crear un usuario:
Haz clic en siguiente y configura tu contraseña.
¡Y eso es todo! ¡Ahora puedes comenzar a disfrutar de esta genial distribución!
Al hacer clic en la pestaña “Actividades“, en la parte superior izquierda de la pantalla, obtendrás una descripción general de las actividades. En este modo, puedes ver todas las ventanas actuales, el dock y los espacios de trabajo. Es una herramienta útil para mantener todo más organizado. También puedes escribir el nombre de la aplicación que deseas usar, presionar la tecla Intro y abrirla de un vistazo.
Iconos de escritorio
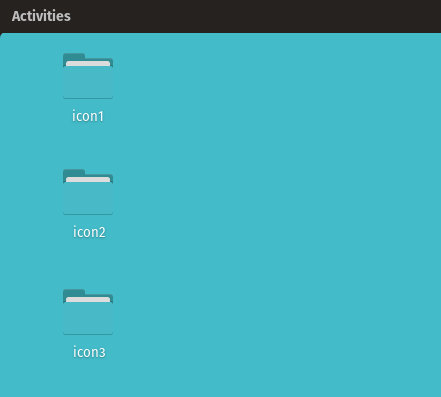
A diferencia de otras distribuciones que usan Gnome 3, esta permite al usuario poner iconos en el escritorio, una característica muy útil.
Pop!_Shop
Pop! _OS viene con un “AppCenter” llamado Pop! _Shop. AppCenter es un proyecto desarrollado por el equipo del sistema operativo y ayuda al usuario a tener una mejor experiencia de búsqueda organizando el software en categorías.