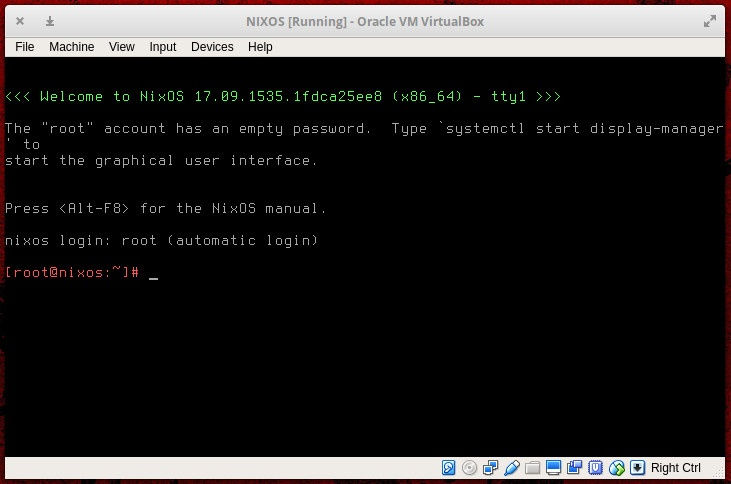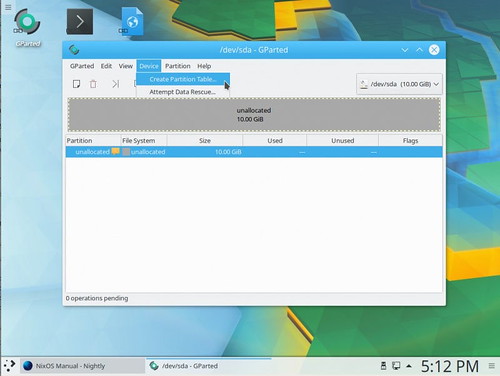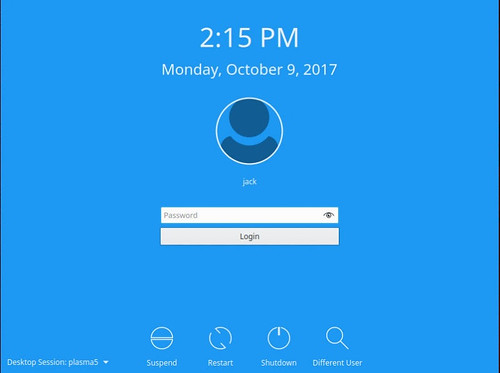llevo usando Linux desde hace mucho tiempo. Con los años, he estado increíblemente feliz con la evolución del panorama de código abierto. Un área particular que ha recorrido un largo camino es la instalación de varias distribuciones. Érase una vez, la instalación de Linux era una tarea mejor para quienes tenían habilidades tecnológicas considerables. Ahora, si puede instalar una aplicación, puede instalar Linux. Es así de simple. Y eso, amigos míos, es algo muy bueno, especialmente cuando se trata de atraer nuevos usuarios. El hecho de que puede instalar todo el sistema operativo Linux más rápido que un usuario de Windows puede ejecutar una actualización dice bastante.
Pero de vez en cuando, me gusta ver algo diferente, algo que podría recordarme de dónde vine. Eso es exactamente lo que sucedió cuando entré en NixOS. Para ser sincero, había asumido que esto sería solo otra distribución de Linux que ofrecía las características estándar, con la interfaz KDE Plasma 5.
Pero estaba equivocado.
Después de descargar la imagen ISO, usé VirtualBox y creé una nueva máquina virtual, usando la imagen descargada. Una vez que el VM arrancó, me encontré en un inicio de sesión bash indicándome que la cuenta raíz tenía una contraseña vacía y cómo iniciar un administrador de pantalla GUI (Figura 1).
“Está bien”, pensé, “hagamos esto y veamos qué pasa”.
Una vez que la GUI estaba funcionando (KDE Plasma 5), no vi el botón “Instalar” habitual. Resulta que NixOS es una de esas distribuciones fascinantes que tiene que configurar su sistema operativo antes de instalarlo. Echemos un vistazo a cómo se hace eso.
Configuración previa a la instalación
Lo primero que debe hacer es crear una partición. Como el instalador NixOS no incluye una herramienta de partición, puede activar la aplicación GParted incluida (Figura 2) y crear una partición EXT4.
Con su partición creada, móntela con el comando mount /dev/sdX/mnt (donde sdX es la ubicación de su partición recién creada).
Ahora debe generar un archivo de configuración. Para hacer esto, ejecute el comando:
nixos-generate-config --root /mnt
El comando anterior creará dos archivos (encontrados en el directorio /mnt/etc/nixos):
- configuration.nix: el archivo de configuración predeterminado.
- hardware-configuration.nix – La configuración de hardware (esto no se debe editar).
Emita el comando nano /mnt/etc/nixos/configuration.nix. Dentro de este archivo, debemos ocuparnos de algunas ediciones. El primer cambio es establecer la opción para el gestor de arranque. Busque la línea:
# boot.loader.grub.device = “/dev/sda”; # or “nodev” for efi only
Elimine el signo # al comienzo de la línea para descomentar esta opción (asegúrese de que /dev/sda es el nombre de su partición recién creada).
Dentro del archivo de configuración, también puede configurar su zona horaria y agregar paquetes para instalar. Verá una muestra comentada para la instalación del paquete que se parece a:
# List packages installed in system profile. To search by name, run: # nix-env -aqP | grep wget # environment.systemPackages = with pkgs; [ # wget vim # ];
Si desea agregar paquetes, durante la instalación, comente esa sección y agregue los paquetes que desee. Digamos, por ejemplo, que desea agregar LibreOffice a la mezcla. Puede descomentar la sección anterior para reflejar:
# List packages installed in system profile. To search by name, run: nix-env -aqP | grep wget environment.systemPackages = with pkgs; [ libreoffice wget vim ];
Puede encontrar el nombre exacto del paquete emitiendo el comando nix-env-aqP | grep PACKAGENAME (donde PACKAGENAME es el nombre del paquete que está buscando). Si no desea emitir el comando, siempre puede buscar en la base de datos de paquetes NixOS.
Después de agregar todos los paquetes necesarios, hay una cosa más que debes hacer (si quieres poder iniciar sesión en el escritorio, asumiré que vas a seguir con el escritorio KDE Plasma 5. Ve al parte inferior del archivo de configuración y agregue lo siguiente antes del soporte final}:
services.xserver = {
enable = true;
displayManager.sddm.enable = true;
desktopManager.plasma5.enable = true;
};
Puede encontrar más opciones para el archivo de configuración, dentro de la documentación oficial de NixOS. Guarde y cierre el archivo de configuración.
Instalación
Una vez que tenga su configuración exactamente como le gusta, emita el comando (como usuario root) nixos-install. Según el número de paquetes que haya incluido para la instalación, el tiempo necesario para completar esta tarea variará. Cuando se complete, puede emitir el reinicio del comando y el gestor de inicio de sesión de KDE Plasma 5 (Figura 3) lo recibirá (cuando finalice el reinicio).
Postinstalación
Una de las dos primeras cosas que debe hacer es darle al usuario root una contraseña (emita el comando passwd para cambiar el valor predeterminado) y agregue un usuario estándar. Esto se hace como lo haría con cualquier distribución de Linux. Inicie sesión como usuario root y luego, en una ventana de terminal, emita el comando:
useradd -m USUARIO
Donde USUARIO es el nombre del usuario que desea agregar. A continuación, entregue al usuario una contraseña con el comando:
passwd USUARIO
Donde USUARIO es el nombre del usuario que acaba de agregar. Se le pedirá que escriba y verifique la nueva contraseña. A continuación, puede iniciar sesión en NixOS como ese usuario estándar.
Una vez que tenga NixOS instalado y en ejecución, puede agregar nuevos paquetes al sistema, pero no a través de los medios estándar. Si encuentra que necesita instalar algo nuevo, debe volver al archivo de configuración (que ahora se encuentra en /etc/nixos/), agregar los paquetes en la misma ubicación que hizo antes de la instalación y luego emitir el comando (como root):
nixos-rebuild switch
Una vez que se completa el comando, puede usar los paquetes recién instalados.
Disfrute de NixOS
En este punto, NixOS está funcionando, con todo el software que necesita y la interfaz de escritorio KDE Plasma 5. No solo ha instalado Linux, sino que ha instalado una distribución de Linux personalizada para satisfacer sus necesidades. Disfruta de la experiencia y disfruta de NixOS.