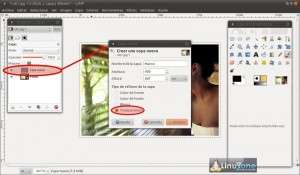Una vez más os traemos un tutorial sobre Gimp, una de las mejores herramientas libres para edición de imágenes. Esta vez vamos a hacer algo más complicado de lo que solemos mostraros, pero tampoco significa que sea difícil de hacer, sino que requiere más pasos, aunque voy a intentar explicarlo de una forma sencilla para que todo el mundo lo pueda entender y sin requerir de conocimientos.
El efecto que vamos a realizar creo que se llama ‘fuera de marco’ y en este caso consiste en sacar parte de la imagen de su contexto para enfatizarla y llevar el fondo a una ventana.
Primero abrimos Gimp con la imagen con la que vamos a trabajar, en este caso una fotografía de una novia. Luego abrimos el cuadro de capas para trabajar más cómodos y nos dirigimos a Ventanas/Diálogos empotrables y seleccionamos Capas.
El primer paso es crear dos nuevas capas transparentes que son con las que vamos a trabajar, para ello en la caja de capas seleccionamos Capa nueva, se nos abre un nuevo cuadro, a la capa le daremos un nombre para no liarnos, en este caso “Marco” y nos aseguramos de marcar Transparencia, aceptamos y creamos otra igual con el nombre que queramos yo lo dejo como Capa nueva.
Situamos la capa de la fotografía en segundo lugar con las flechas de abajo del cuadro. Con esto ya estamos preparados para empezar a crear el efecto.
Seleccionamos la capa marco para crear el susodicho y en nuestra Caja de Herramientas seleccionamos la herramienta de selección de rectángulos. Con esto vamos a crear el marco interior de la imagen por lo que debemos tener claro lo que queremos dejar fuera.
Dejamos el rectángulo como queramos, ahora vamos a la Caja de herramientas, seleccionamos la herramienta de relleno y traemos al frente el color blanco para rellenar todo el interior del marco creado, pero antes del relleno debemos volver a seleccionar la capa Marco.
El siguiente paso será darle un ancho al marco, para ello en la pestaña Seleccionar elegimos Encoger y se nos abre un cuadro donde le damos el tamaño del ancho del marco, en este caso 15 píxeles.
Ahora nos dirigimos a la pestaña Editar en la que seleccionamos Cortar, esto hará que nos cree el marco con la medida que le dimos en el paso anterior.
En el siguiente paso abrimos la pestaña Seleccionar y elegimos Nada, luego en la caja de herramientas marcamos la Herramienta de seleccionar por color y marcamos con ella dentro del marco creado.
En este paso podemos darle otra perspectiva al marco desde la caja de herramientas, aunque este paso nos lo podemos saltar, ya que no es necesario. Yo lo voy a dejar como estaba.
Una vez tenemos listo nuestro marco tenemos que anclarlo a la imagen, para ello pulsamos con el botón derecho en la Selección flotante que se nos ha añadido en el cuadro de capas y le damos a Anclar la capa.
Una vez anclada, vamos a borrar todo lo que queramos que quede fuera del marco, para crear el efecto deseado. Con el botón derecho pulsamos sobre la capa Marco y seleccionamos Añadir mascara de capa y en el cuadro que se nos abre marcamos Blanco (Opacidad total) y lo añadimos. Despues nos aseguramos de traer el color negro al frente.
Ahora solo tenemos que elegir cualquier herramienta de marcado (lápiz, pincel, etc…), e ir borrando todas las partes del marco que queramos que desaparezcan de la imagen. Esta parte es lo mismo que explico en este otro tutorial.
Si ampliamos la imagen es mas fácil hacerlo con más detalle.
Una vez lo tenemos vamos a repetir los mismos pasos anteriores pero con la capa Fondo, con esto haremos lo mismo pero esta vez vamos a borrar el fondo que no queremos que aparezca en la imagen.
Ya casi lo tenemos, ahora tenemos que escoger la capa que creamos al comienzo a la que yo dejé el nombre de Capa nueva y solo tenemos que añadirle el color que queramos al fondo con la herramienta de relleno, (la cubeta).
Esto es solo una muestra de lo que podemos hacer, pero podéis jugar con el marco y los colores o incluso añadir un fondo, eso ya os lo dejo a vosotros.

Fotografía cedida por Roberto Ramos
Fuente: linuxzone