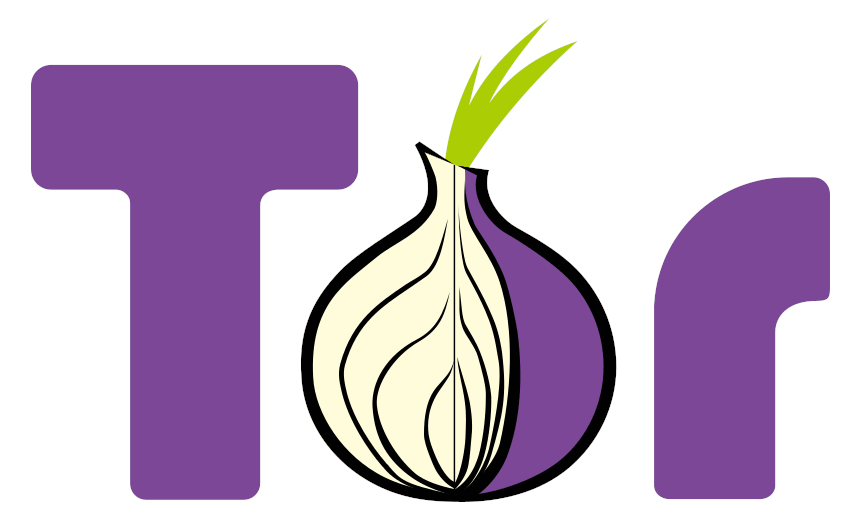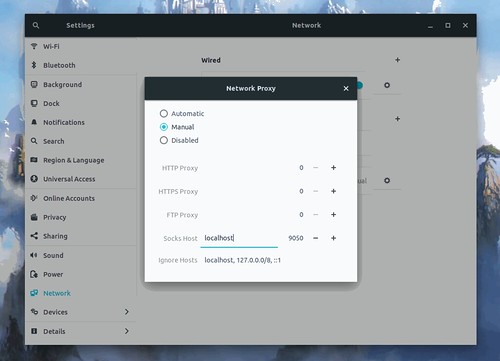Tor (The Onion Router) dirige el tráfico de Internet a través de una red superpuesta de voluntarios, con el fin de proteger la privacidad y la libertad del usuario.
Este artículo explica cómo instalar la última versión de Tor en Ubuntu 18.04 o 16.04 o Linux Mint 19 y 18.x, y cómo usarla como un proxy con varias aplicaciones.
Esto debería funcionar en Ubuntu 16.04 / Linux Mint 18.x, Ubuntu 18.04 (y 18.10) / Linux Mint 19 (y 19.x), y más nuevas, así como distribuciones de Linux basadas en Ubuntu, como SO Elementary, y Ubuntu como Kubuntu, Xubuntu, Ubuntu MATE, etc.
Las versiones de Ubuntu anteriores a 16.04 / Linux Mint anteriores a 18.x no usan systemd, por lo que algunas cosas en este artículo no funcionarán para dichas versiones anteriores.
Tor no impide que los servicios en línea determinen que estás usando Tor, así que ten esto en cuenta. Esto debe ser usado para la privacidad, y no el anonimato. Si todo lo que necesitas es un navegador web con Tor, usar Tor Browser, que utiliza Firefox ESR como base, es muy fácil de usar e incluye todo lo que necesitas. Este artículo es para usar Tor con otras aplicaciones.
Instalando Tor y opcionalmente Privoxy en Ubuntu o Linux Mint
I. Instalar Tor en Ubuntu o Linux Mint
El paquete Tor de los repositorios de Ubuntu generalmente no se actualiza con frecuencia, por lo que se recomienda que use el repositorio oficial de Tor.
Comienza por instalar apt-transport-https, necesario para usar los repositorios:
sudo apt install apt-transport-httpsY luego agrega el repositorio Tor (y la clave) en Ubuntu usando estos comandos:
sudo sh -c 'echo "deb https://deb.torproject.org/torproject.org/ $(lsb_release -cs) main" >> /etc/apt/sources.list.d/tor.list'
sudo apt-key adv --keyserver hkp://keyserver.ubuntu.com:80 --recv-keys A3C4F0F979CAA22CDBA8F512EE8CBC9E886DDD89
sudo apt updatePara Linux Mint, reemplaza $ (lsb_release -cs) en el primer comando con el nombre clave de la versión de Ubuntu en la que se basa tu versión de Linux Mint. Para Linux Mint 19 (y 19.x), usa bionic, mientras que para Linux Mint 18.x usa xenial.
Ahora puedes instalar Tor, tor-geoipdb (para poder usar nodos de salida específicos del país), torsocks (una biblioteca para torificar fácilmente las aplicaciones) y deb.torproject.org-keyring (un paquete que se asegura de tener la última firma de repositorio llave):
sudo apt install tor tor-geoipdb torsocks deb.torproject.org-keyringII. Opcionalmente, instala Privoxy y configúralo para usar con Tor
Privoxy es un proxy web sin caché. Puedes usarlo con Tor si planeas usar Tor con aplicaciones que solo admiten proxies HTTP (no son compatibles con SOCKS5).
Para instalar Privoxy en Ubuntu o Linux Mint, usa:
sudo apt install privoxyPara usar Privoxy con Tor deberás editar tu archivo de configuración ed /etc/privoxy/config con un editor de texto, como Nano (como root):
sudo nano /etc/privoxy/configEn este archivo de configuración, pega la siguiente línea al final, sin cambiar nada más:
forward-socks5 / localhost:9050 .Hay un espacio y luego un punto al final de la línea, que no es un error tipográfico.
Luego guarda el archivo y sa (para guardar el archivo usando el editor de texto de línea de comando Nano, presiona Ctrl + O, luego Enter; sal usando Ctrl + X).
Ahora necesitarás reiniciar Privoxy:
sudo sudo systemctl restart privoxyUsando Tor y Privoxy en Ubuntu o Linux Mint
I. Uso de Tor a través de torsocks
Para iniciar fácilmente una aplicación y hacer que use Tor, puedes usar torsocks, que funciona tanto con GUI como con programas de línea de comandos. Esta biblioteca garantiza que las solicitudes de DNS se manejen de forma segura y rechaza explícitamente cualquier tráfico que no sea TCP de la aplicación que estás utilizando.
Por ejemplo, para iniciar Sporify con torsocks, usa:
torsocks spotifyPara probarlo, ejecuta este comando para obtener tu dirección IP real:
curl ipv4.icanhazip.com(En caso de que curl no esté instalado, puedes instalarlo usando: sudo apt install curl)
Y luego ejecuta el mismo comando pero usando torsocks:
torsocks curl ipv4.icanhazip.comEl comando torsocks debería devolver una IP diferente porque se ejecutó a través del proxy Tor.
Si recibes un error, es posible que el servicio Tor no se esté ejecutando. Debe iniciarse automáticamente cuando se instala, pero en caso de que no lo esté, puedes iniciarlo con este comando:
sudo systemctl start torSin embargo, hay un problema con torsocks: falla al iniciar algunas aplicaciones. Por ejemplo, ejecutar torsocks firefox o torsocks google-chrome no hace nada. Para tales casos, deberás ingresar el proxy Tor SOCKS5 de forma manual en la aplicación que desees usar; consulte a continuación.
II. Ingresar la dirección proxy manualmente
Una vez que instales Tor y Privoxy, puedes usar la siguiente información de proxy (solo necesitas configurar uno de estos dos) en la configuración de red / proxy de la aplicación:
Proxy SOCKS5: usa localhost como el servidor proxy/IP, y 9050 como el puerto
Proxy HTTP (requiere que Privoxy esté instalado y configurado como se explica): usa localhost como la dirección del proxy y 8118 como el puerto.
Usa un proxy SOCKS5 cuando sea posible o, si la aplicación no lo admite, usa un proxy HTTP normal en su lugar.
También puedes utilizar Tor como un proxy de todo el sistema. Por ejemplo, en Gnome, ve a Configuración del sistema> Red, haz clic en Proxy de red, establece el proxy en Manual, luego usa localhost como Socks Host y 9050 como puerto:
Ten en cuenta que los navegadores web basados en Chromium (Google Chrome, Opera, Vivaldi, etc.) no permiten configurar un proxy en su configuración y en su lugar utilizan el proxy de todo el sistema.
III. Cómo cambiar la dirección IP dada por Tor
En caso de que necesites cambiar la dirección IP proporcionada por Tor, la forma más sencilla es recargar el servicio Tor, de esta manera:
sudo systemctl reload torEste comando volverá a cargar la configuración de Tor y hará que Tor configure un nuevo circuito, dándote una nueva dirección IP.
Verifica la dirección IP usando el comando torsocks curl ipv4.icanhazip.com.
IV. Cómo configurar Tor para usar nodos de salida específicos del país (elegir desde qué país debe ser tu nueva IP)
Para poder especificar nodos de salida específicos de país en Tor, se debe instalar el paquete tor-geoipdb. Este paquete se menciona en las instrucciones anteriores, por lo que ya debería estar instalado, pero pensé que lo mencionaría en caso de que ya tuvieras instalado Tor y omitieras las instrucciones de instalación de este artículo.
Para usar Tor para cambiar tu IP a una IP de país específica, deberás editar el archivo de configuración de Tor /etc/tor/torrc como root:
sudo nano /etc/tor/torrcAgrega las siguientes dos líneas al archivo, sin cambiar nada más:
ExitNodes {COUNTRY_CODE}
StrictNodes 1Reemplaza COUNTRY_CODE con el código de país de 2 letras ISO3166, por ejemplo, usa us para los Estados Unidos, es para España, y así sucesivamente. Puedes encontrar una lista de códigos de país aquí. También puedes especificar varios países separándolos con una coma, como esto: {país1}, {país2}, {país3}, por ejemplo {be}, {pl}, {ca}. Los países deben especificarse entre paréntesis: {}.
Cuando hayas terminado, guara el archivo y sal (para guardar el archivo usando el editor de texto de la línea de comandos de Nano, presiona Ctrl + O, luego Enter; sal usando Ctrl + X), y vuelve a cargar la configuración de Tor usando este comando:
sudo systemctl reload tor