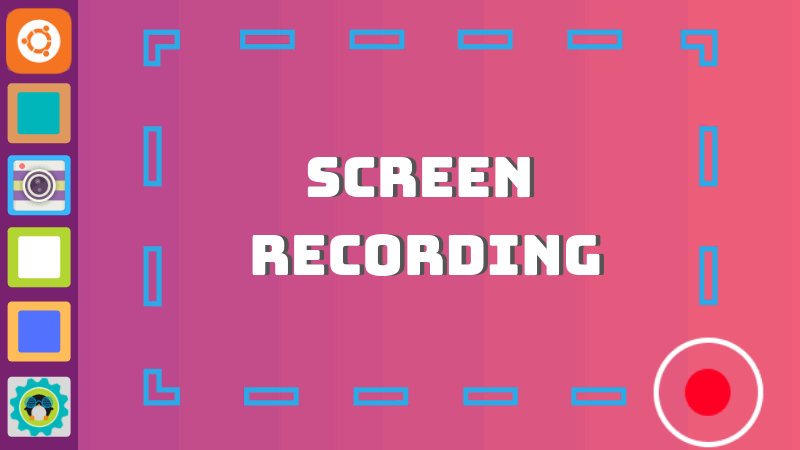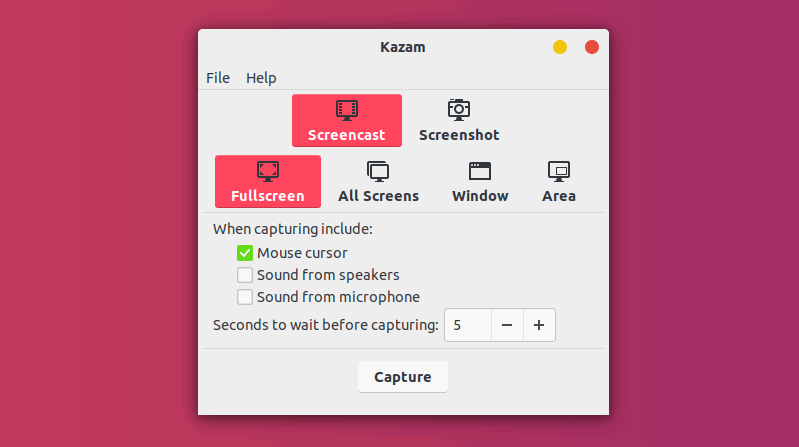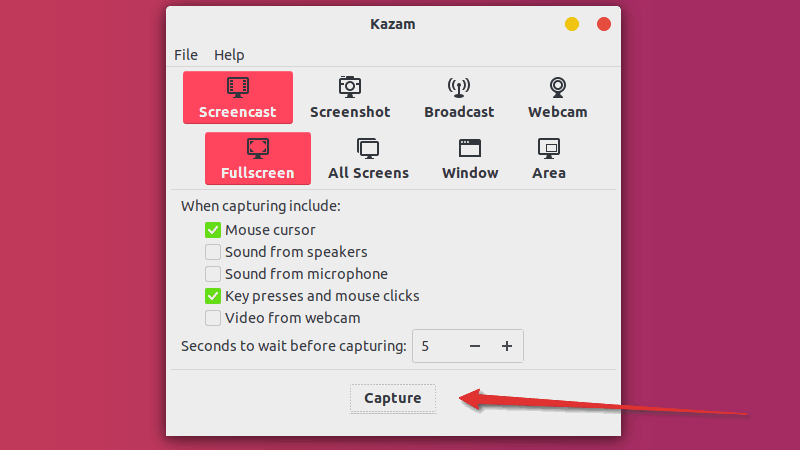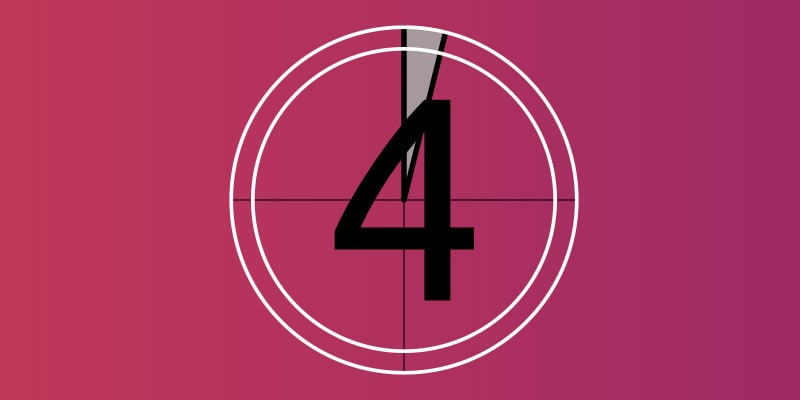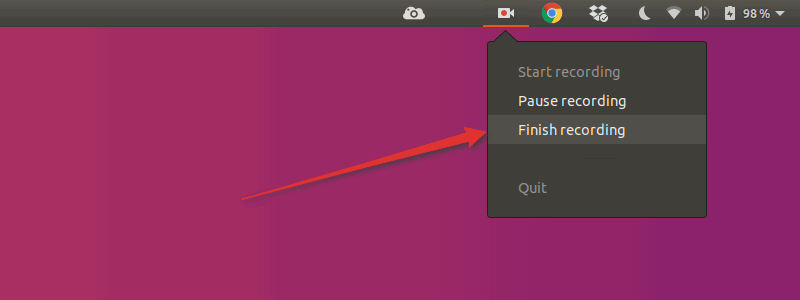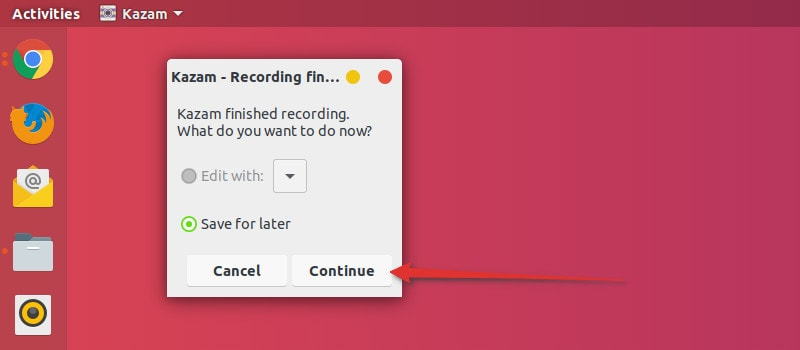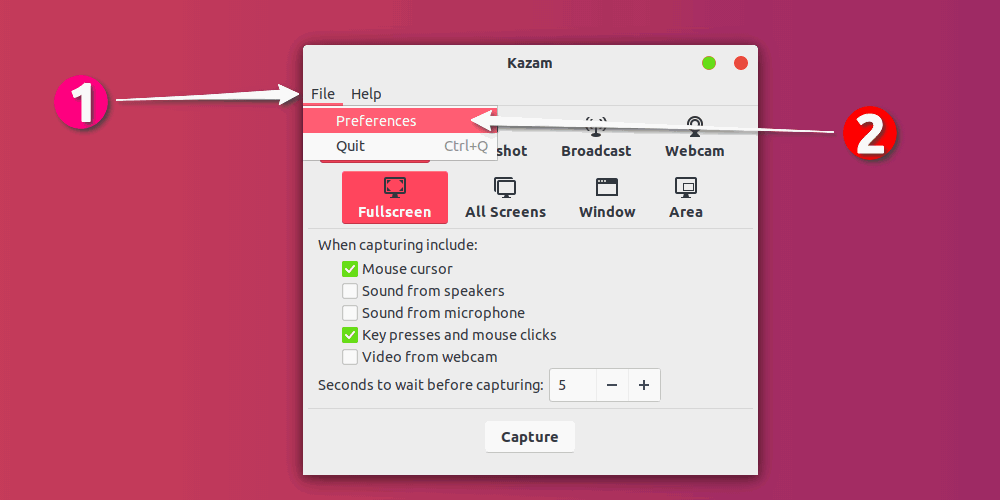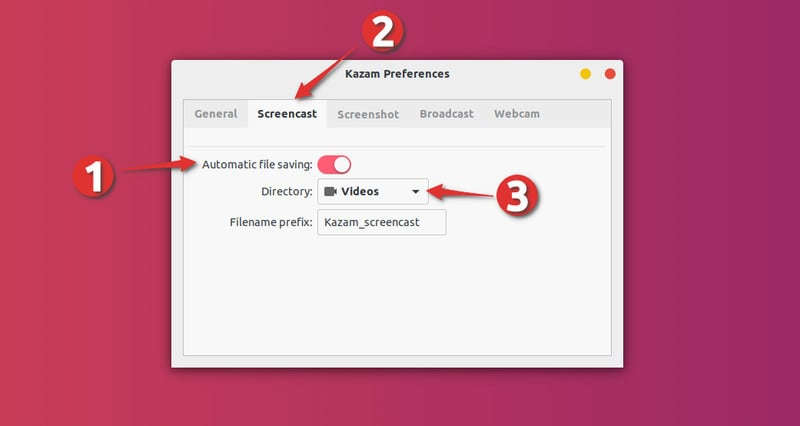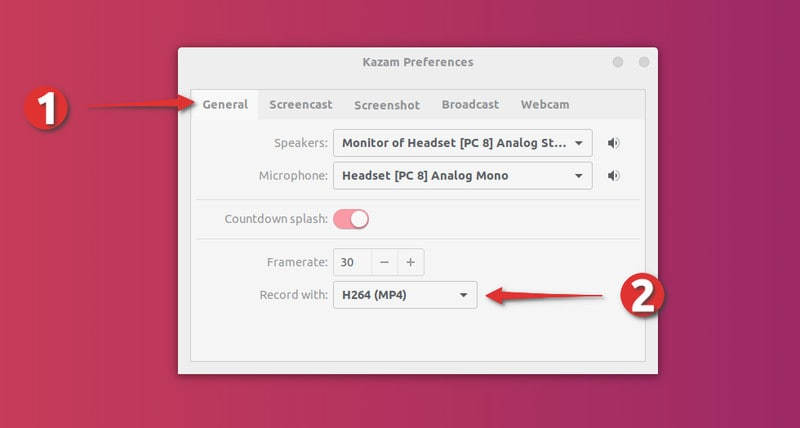Este tutorial muestra cómo instalar la capturadora de pantalla Kazam y explica cómo grabar la pantalla del escritorio en Ubuntu. La guía también enumera accesos directos útiles y consejos útiles para usar Kazam.
Cómo grabar tu pantalla en Ubuntu Linux con Kazam
Kazam es una de las mejores grabadoras de pantalla para Linux. Para mí, es la mejor herramienta de grabación de pantalla. Lo he estado usando por años. Todos los vídeos tutoriales en YouTube han sido grabados con Kazam.
Algunas de las principales características de Kazam son:
-Grabar toda la pantalla, parte de la pantalla, ventana de la aplicación o todas las pantallas (para la configuración de múltiples monitores)
-Toma capturas de pantalla
-Soporte de teclas de acceso directo para pausar y reanudar fácilmente mientras se graba la pantalla
-Grabar en varios formatos de archivo como MP4, AVI y más.
-Captura audio desde el altavoz o el micrófono mientras grabas la pantalla
-Captura clics del ratón y pulsaciones de teclas
-Capturar vídeo desde la webcam
-Insertar una ventana de webcam en el lateral
-Transmitir a YouTube en vivo
Al igual que la herramienta de captura de pantalla Shutter, Kazam tampoco se ha desarrollado activamente durante los últimos años. Y al igual que Shutter, la versión actual de Kazam funciona bien.
Estoy usando Ubuntu en el tutorial. Las instrucciones de instalación deberían funcionar para otras distribuciones basadas en Ubuntu, como Linux Mint, sistema operativo Elementary, etc. Para todas las demás distribuciones, todavía puedes leer sobre el uso de Kazam y sus características.
Instalar Kazam en Ubuntu
Kazam está disponible en el repositorio oficial en Ubuntu. Sin embargo, el repositorio oficial consiste en la versión 1.4.5 de Kazam, la última versión estable de Kazam.
Los desarrolladores de Kazam también trabajaron en una versión más reciente, Kazam 1.5.3. La versión era casi estable y estaba lista para lanzar, pero por razones desconocidas, el desarrollo se detuvo después de esto. No ha habido actualizaciones desde entonces.
Puedes usar cualquiera de Kazam 1.4.5 y 1.5.3 sin vacilar. Kazam 1.5 proporciona características adicionales como la grabación de clics del ratón y pulsaciones de teclas, soporte de cámara web, soporte de transmisión en vivo y un temporizador de cuenta atrás actualizado.
Depende de ti decidir qué versión deseas usar. Sugeriría ir por la versión 1.5.3 porque tiene más características.
Puedes instalar el Kazam 1.4.5 anterior desde el Centro de software. También puedes usar el siguiente comando:
sudo apt install kazamSi quieres instalar el Kazam 1.5.3 más nuevo, puedes utilizar este PPA no oficial que está disponible para Ubuntu 18.04 y 16.04:
sudo add-apt-repository ppa:sylvain-pineau/kazam
sudo apt-get update
sudo apt install kazamTambién necesitas instalar algunas bibliotecas para registrar los clics del ratón y las pulsaciones del teclado.
sudo apt install python3-cairo python3-xlibGrabando tu escritorio con Kazam
Una vez que hayas instalado Kazam, búscalo en el menú de la aplicación e inícialo. Deberías ver una pantalla como esta con algunas opciones en ella. Puedes verificar las opciones según tu necesidad y hacer clic en capturar para comenzar a grabar la pantalla con Kazam.
Te mostrará una cuenta atrás antes de grabar la pantalla. El tiempo de espera predeterminado es de 5 segundos y puedes cambiarlo desde la interfaz de Kazam (consulta la imagen anterior). Te da un respiro para que puedas prepararse para tu grabación.
Una vez que comienza la grabación, la interfaz principal de Kazam desaparece y aparece un indicador en el panel. Si quieres pausar la grabación o finalizar la grabación, puedes hacerlo desde este indicador.
Si eliges terminar la grabación, te dará la opción de “Guardar para más tarde”. Si tienes un editor de vídeo instalado en Linux, también puedes comenzar a editar la grabación desde este punto.
De forma predeterminada, te solicita que guardes la grabación en la carpeta Vídeos, pero puedes cambiar la ubicación y guardarla en otro lugar también.
Eso es lo básico que necesitas saber sobre la grabación de pantalla en Linux con Kazam.
Ahora déjame darte algunos consejos sobre cómo utilizar más funciones en Kazam.
Obtener más de la capturadora de pantalla Kazam
Kazam es una capturadora de pantalla con características para Linux. Puedes acceder a sus funciones avanzadas o adicionales desde las preferencias.
Grabación de pantalla de autoguardado en una ubicación especificada
Puedes elegir guardar automáticamente las grabaciones de pantalla en Kazam. La ubicación predeterminada es Vídeos pero puedes cambiarla a cualquier otra ubicación.
Evita la grabación de pantalla en modo RAW
Puedes guardar tus grabaciones de pantalla en formatos de archivo como WEBM, MP4, AVI, etc. Puedes elegir lo que desees. Sin embargo, aconsejaría evitar el formato de archivo RAW (AVI). Si usas formato de archivo RAW, los archivos grabados estarán en GB, incluso durante unos minutos de grabaciones.
Es aconsejable verificar que Kazam no esté utilizando el formato de archivo RAW para la grabación. Si me pides mi sugerencia, prefiero H264 con formato de archivo MP4.
Captura clics del ratón y pulsaciones de teclas mientras grabas la pantalla
Si quieres resaltar cuándo se hizo clic en un ratón, puedes hacerlo fácilmente en la versión más nueva de Kazam.
Todo lo que tienes que hacer es marcar la opción “Pulsaciones de teclas y clics del ratón” en la interfaz de Kazam (la misma pantalla donde presiona Capturar).
Utiliza los atajos de teclado para obtener grabaciones de pantalla más eficientes
Imagina que estás grabando la pantalla en Linux y de repente te diste cuenta de que tienes que pausar la grabación por alguna razón. Ahora puedes pausar la grabación yendo al indicador Kazam y seleccionando la opción de pausa. Pero esta actividad de seleccionar la opción de pausa también se grabará.
Puedes editar esta parte más adelante, pero agrega innecesariamente a la tarea de edición ya incómoda.
Una mejor opción será usar los atajos de teclado en Ubuntu. La grabación de pantalla se vuelve mucho mejor si usas los accesos directos.
Mientras Kazam se está ejecutando, puedes usar las siguientes teclas rápidas:
Super + Ctrl + R: comienza a grabar
Súper + Ctrl + P: pausa la grabación, presiona nuevamente para reanudar la grabación
Súper + Ctrl + F: finalizar la grabación
Super + Ctrl + Q: salir de la grabación
Súper clave es la tecla de Windows en tu teclado.
El más importante es Super + Ctrl + P para pausar y reanudar la grabación.
Puedes explorar las preferencias de Kazam para la grabación de cámara web y las opciones de transmisión de YouTube en vivo.
¿Te gusta Kazam?
Me repito aquí. Adoro Kazam. He usado otras grabadoras de pantalla como SimpleScreenRecorder o Green Recorder pero me siento mucho más cómodo con Kazam.