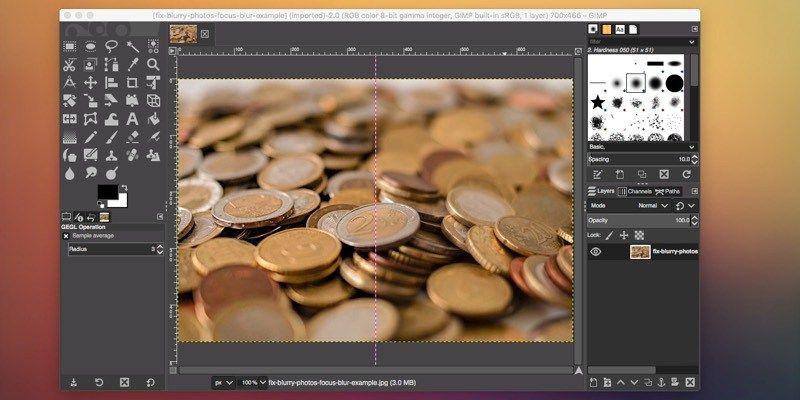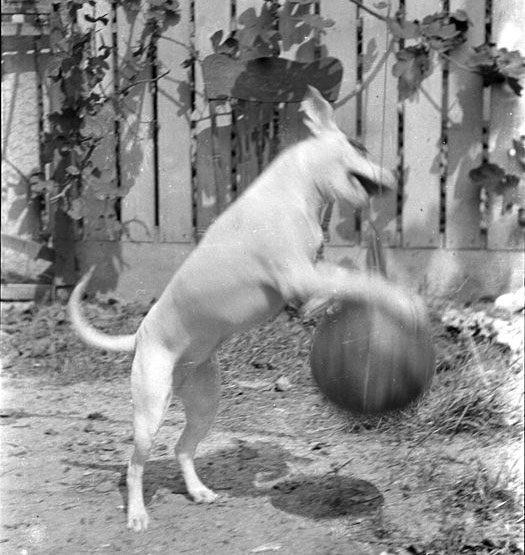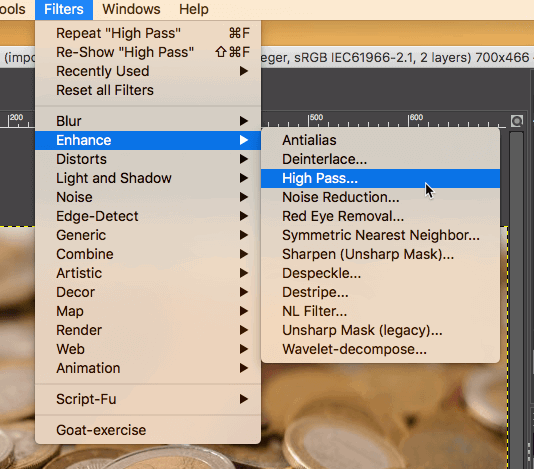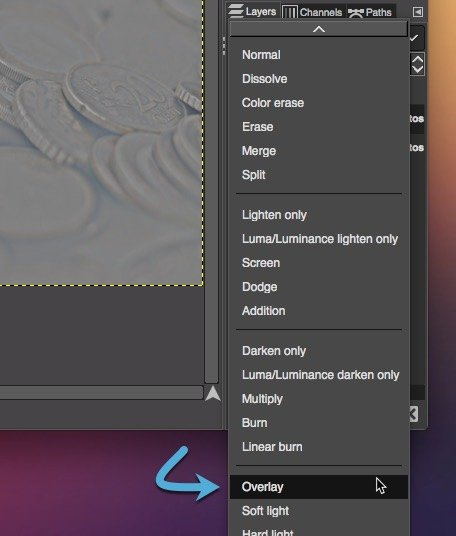El desenfoque no deseado en una fotografía es molesto. Puedes tomar una gran imagen y arruinarla, ya sea debido a un error tuyo o al movimiento del sujeto que no se pudiste controlar. Si bien el desenfoque se puede utilizar como un gran efecto artístico cuando se emplea intencionalmente, el desenfoque accidental es mucho menos deseable. Parte de este desenfoque se puede arreglar con programas de edición de imágenes, como GIMP.
Cuando describes una foto como “borrosa”, esa es una categoría bastante amplia. Pero hay varios tipos de desenfoque. Identificar el tipo de desenfoque es importante para saber cómo solucionarlo.
El desenfoque de movimiento resulta del sujeto o de la cámara que se mueve durante la exposición.
El perro se movió significativamente durante la captura, por lo que aparece borroso en la imagen final. Observa la característica de rayas desenfocadas del movimiento.
El desenfoque proviene de enfocarse en la parte incorrecta del sujeto. La parte posterior de la moneda central está enfocada, en lugar de la parte frontal. Observa el desenfoque suave y el aumento gradual de la borrosidad característica del desenfoque.
Nos enfocaremos en mejorar la máscara de desenfoque en este tutorial. El desenfoque de movimiento también se puede arreglar en cierta medida. Sin embargo, requiere diferentes técnicas y herramientas más avanzadas para obtener los mejores resultados.
Corregir una foto borrosa con máscara de enfoque
La forma clásica de enfocar las fotos es con un filtro llamado “Máscara de desenfoque”.
1. Abre tu imagen en GIMP. Usaremos GIMP para este ejemplo.
2. Selecciona “Máscara de desenfoque” en el menú “Filtros”. En GIMP 2.10, esto se encuentra en “Filtros -> Mejorar -> Enfoque (Máscara de desenfoque).”
3. Aparecerá un panel con algunas configuraciones predeterminadas. Puedes ajustar estas configuraciones para mejorar la nitidez de tu imagen.
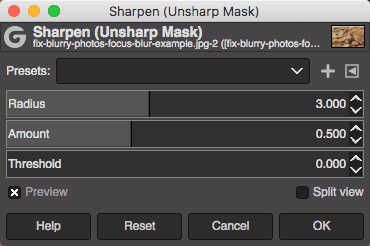
- Amount controla la cantidad de máscara. Cuanto mayor sea la cantidad, más contraste de borde se agregará a la imagen. Es importante establecer este valor correctamente. Demasiado bajo y no verás ningún efecto; demasiado alto, y verás efectos horribles.
- Radius controla lo que cuenta como un “borde” para fines de nitidez. Los valores de radio pequeño agudizarán los detalles finos, mientras que los valores de radio alto se aplicarán a los bordes más grandes. El radio es fácil de configurar demasiado alto, así que mantén una mano firme.
- Threshold define cuántos niveles de luminosidad deben cambiar de un píxel a otro para definir un borde. Cuanto mayor sea el valor, menos cuenta como borde. Los valores más pequeños agudizarán más bordes, mientras que los valores más altos harán lo contrario.
Como cada imagen es diferente, la configuración óptima para cada imagen también será diferente. No hay una “mejor” configuración. Ganarás experiencia a través de la práctica. Aplicar demasiada definición dará lugar a un aspecto desagradable de alto contraste que probablemente querrás evitar.
4. Aplica una combinación de configuraciones que consideres mejor para agudizar la imagen. Esto es un arte y no una ciencia, así que experimenta.
Al experimentar, es posible que desees ver una comparación de tus imágenes agudizadas y sin agudizar. Al activar y desactivar el cuadro “Vista previa”, puedes alternar entre las dos imágenes. También puedes hacer clic en “Vista dividida” para ver una comparación lado a lado. La herramienta de vista dividida solo es exclusiva de GIMP.
Corregir una foto borrosa con High Pass Filter
Otro método de nitidez es High Pass Filter, que aplica un método diferente para detectar bordes.
1. Primero, duplica tu capa haciendo clic con el botón derecho en la capa y seleccionando “Duplicar capa” en el menú contextual.
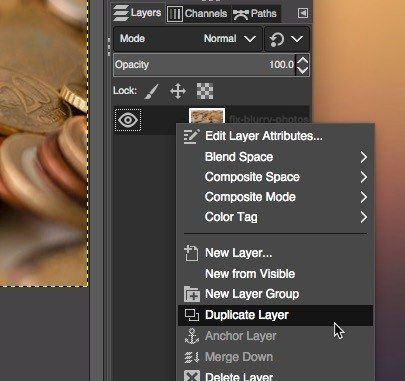
2. Con tu nueva capa seleccionada, elige “Filtro -> Mejorar ->High Pass Filter,” en GIMP.
3. Ajusta la configuración hasta que puedas ver los bordes que deseas agudizar, luego haz clic en “Aceptar” para aplicar.
4. Cambia el modo de fusión de la capa a “Superposición” en el menú desplegable.
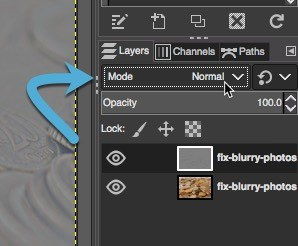
Los principiantes con frecuencia sobrearchivan las imágenes. Usa la imagen de arriba como una guía. La imagen debe ser menos borrosa, pero no de un contraste angustiosamente alto o con halo.
Reparar el desenfoque en las fotos es un arte. Requiere una mano cuidadosa y paciente. A pesar de la increíble potencia de las computadoras de hoy en día, no todos los borrones se pueden arreglar. La borrosidad extrema permanecerá inalterable, probablemente para siempre. Cuando no hay datos suficientes para crear una imagen nítida, la computadora no puede imaginarse una. Pero la borrosidad leve se puede recuperar en muchos casos.