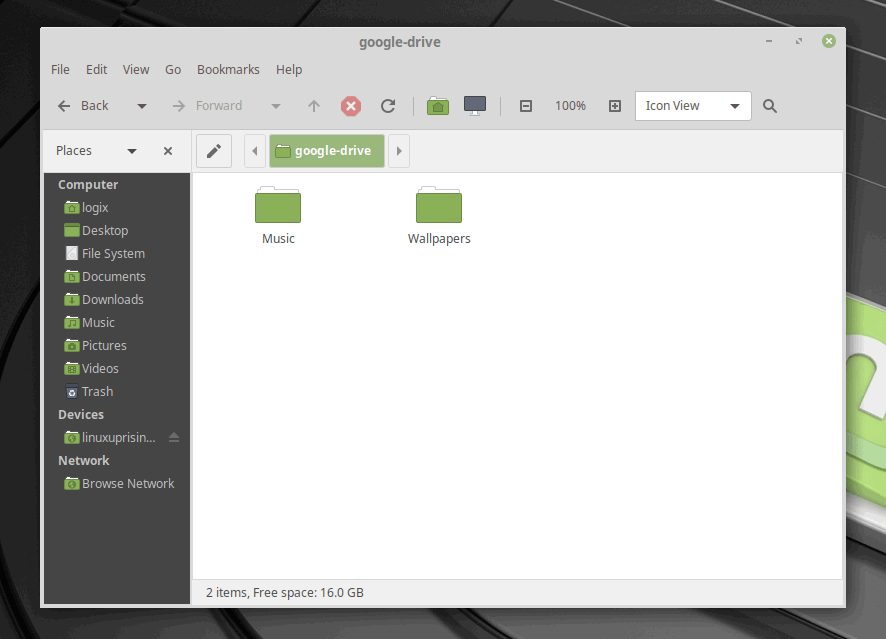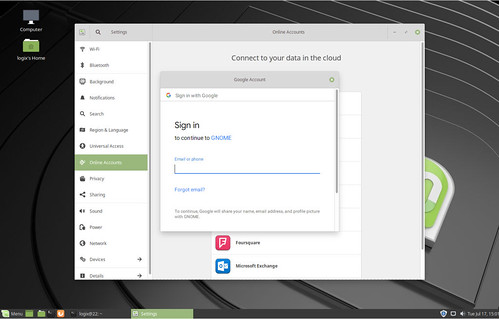Gnome ofrece una manera fácil de acceder a tus archivos de Google Drive desde tu escritorio de Linux: abre Cuentas en línea, agrega tu cuenta de Google y podrás transferir archivos desde/hacia tu Google Drive directamente desde la aplicación Archivos (Nautilus). KDE Plasma 5 incluía una integración similar con Google Drive, y Cinnamon también lo admite.
Pero, ¿qué pasa con otros entornos de escritorio? Hay formas de montar Google Drive en cualquier entorno de escritorio, y este artículo incluye 2 opciones: instalar y usar la Configuración de Gnome (Centro de control) y Cuentas en línea de Gnome en otros entornos de escritorio, como Xfce o MATE, o usar Google Drive OCamlFUSE, un herramienta que logra algo similar a las cuentas de Gnome Online, pero sin todas las dependencias de Gnome.
Usando cualquiera de estas 2 opciones, podrás acceder a Google Drive directamente desde tu administrador de archivos de tu elección. Debería funcionar con Thunar, Nemo, Caja y otros. Podrás agregar nuevos archivos a tu Google Drive, eliminar o modificar archivos existentes, etc.
Comparado con el método de cuentas en línea de Gnome, Google Drive OCamlFUSE ofrece más flexibilidad, no tiene dependencias de Gnome, pero parece ser más lento. En cualquier caso, pruébalo y juzga por ti mismo.
También hay varios clientes no oficiales de Google Drive, desde clientes de línea de comandos (como grive2) para completar soluciones de escritorio que incluyen la integración del administrador de archivos (como Insync, que cuesta 29.99 $ por cuenta de Google / tarifa única). Este artículo trata sobre el montaje de Google Drive en escritorios Linux que no tienen una forma incorporada de hacerlo, y no sobre todos esos clientes de Google Drive.
Las instrucciones a continuación incluyen algunos comandos de instalación específicos de Ubuntu (Xubuntu, Ubuntu MATE, etc.) y Linux Mint (MATE, Xfce). Sin embargo, las herramientas (Google Drive OCamlFUSE y Gnome Online Accounts) deberían producir el mismo resultado en cualquier distribución de Linux.
Para montar Google Drive usando Gnome Online Accounts/Gnome Settings (Centro de control) en entornos de escritorio como Xfce, MATE y otros, deberá instalar los paquetes gnome-control-center y gnome-online-accounts. Incluyen varias dependencias de Gnome: si no quieres, puedes consultar la opción OCamlFUSE de Google Drive a continuación.
Abre una terminal y escribe este comando para instalarlos:
sudo apt install gnome-control-center gnome-online-accounts
Gnome Settings está oculto y no aparece en el menú en entornos de escritorio que no son Gnome. Por lo tanto, si utilizas Xfce, MATE o algún otro entorno de escritorio, no verás la Configuración de Gnome o el Centro de control de Gnome en tu menú. Para ejecutarlo, necesitaremos usar un terminal y agregar XDG_CURRENT_DESKTOP = GNOME antes del ejecutable, así:
XDG_CURRENT_DESKTOP=GNOME gnome-control-centerAhora ve a Cuentas en línea, haz clic en Google y agrega tu cuenta de Google:
Inmediatamente después de agregar tu cuenta de Google a Cuentas en línea, deberías ver tu carpeta de Google Drive en el administrador de archivos (Caja, Thunar o el administrador de archivos que puedas estar usando):
Usando Google Drive OCamlFUSE para montar Google Drive en Linux
Otra forma de montar Google Drive en Linux (para cualquier entorno de escritorio) es usar Google Drive OCamlFUSE. Esta herramienta implementa un sistema de archivos FUSE sobre Google Drive e incluye características tales como acceso completo de lectura / escritura a archivos y carpetas comunes, soporte para múltiples cuentas y más. A diferencia del uso de cuentas en línea de Gnome, esto no viene con dependencias específicas de Gnome.
En Ubuntu (Xubuntu, Ubuntu MATE, Lubuntu, etc.) o Linux Mint (Xfce, MATE) puedes instalar Google Drive OCamlFUSE utilizando el PPA estable oficial:
sudo add-apt-repository ppa:alessandro-strada/ppa
sudo apt update
sudo apt install google-drive-ocamlfuseUsuarios de otras distribuciones de Linux: mire las instrucciones de instalación desde aquí.
Ahora tendrás que autenticar google-drive-ocamlfuse con tu cuenta de Google. Para hacer esto, ejecuta google-drive-ocamlfuse en un terminal, sin agregar ninguna opción, como esta:
google-drive-ocamlfuseSe debe abrir una nueva pestaña en tu navegador web predeterminado, que te solicita que permita que google-drive-ocamlfuse acceda a tu cuenta de Google. Deberás permitirlo y proceder al próximo paso.
A continuación, deberás crear una carpeta vacía en tu directorio de inicio, que se usará como tu carpeta de Google Drive. Algo como GoogleDrive debería hacerlo. Ten en cuenta que todas las instrucciones siguientes suponen que estás utilizando ~ / GoogleDrive como punto de montaje de Google Drive (si usas un punto de montaje diferente, recuerda cambiarlo en todos los comandos que siguen).
Después de crear esta carpeta en tu directorio de inicio, ejecuta el siguiente comando para montar Google Drive en esta carpeta, de esta manera:
google-drive-ocamlfuse ~/GoogleDriveTambién deberás agregar google-drive-ocamlfuse con el punto de montaje como argumento para tus aplicaciones de inicio. Puedes acceder a tus aplicaciones de inicio de la siguiente manera:
Xfce: inicia Sesión y arranque desde el menú, ve a la pestaña Autoarranque de la aplicación y haz clic en Agregar
MATE: inicia Aplicaciones de inicio y haz clic en Agregar
Después de hacer clic en Agregar, usa lo siguiente:
Nombre: google-drive-ocamlfuse
Comando: sh -c “google-drive-ocamlfuse ~ /GoogleDrive”
Es similar para prácticamente cualquier entorno de escritorio, siempre que tenga una forma de agregar aplicaciones al inicio.
En lugar de agregar google-drive-ocamlfuse al inicio, también puedes montarlo automáticamente de varias maneras, como se explica aquí.