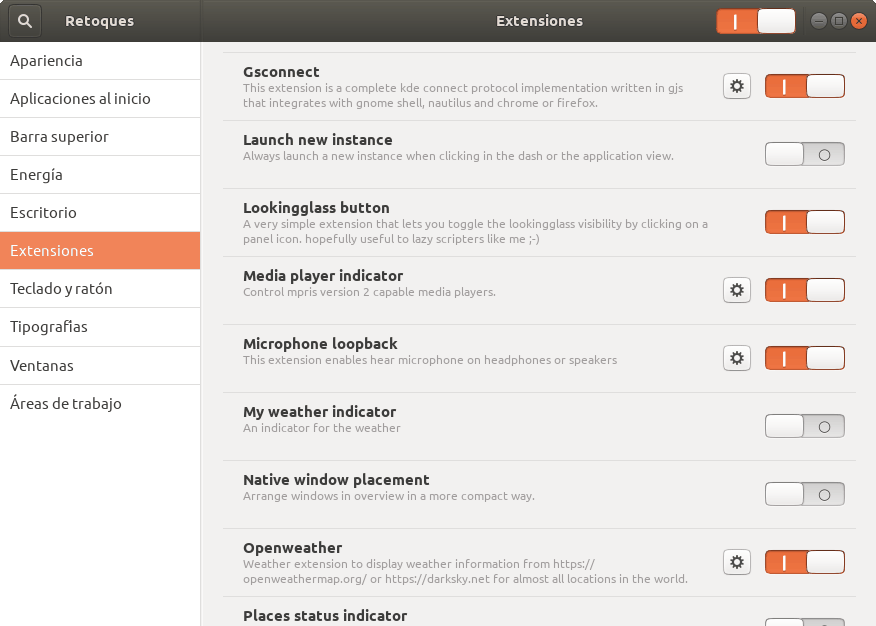¿Quieres oír el micrófono en tiempo real? Si el micrófono que has comprado tiene salida para auriculares, problema resuelto. Sin embargo, si tu micrófono no tiene salida para auriculares, hay soluciones.
En este artículo te voy a mostrar dos opciones. Una vía terminal, un poco mas incómoda. Y otra vía extensión, de creación propia, que es realmente sencilla, y que si es algo que haces de manera frecuente te va a venir de maravilla.
El porqué…
Si, como ya te estás imaginando, todo esto viene, por mi internamiento en el mundo podcasteril. Actualmente con mi participación en el podcast de GNU/Linux Valencia, y mi intención de lanzar el propio, en breve, estoy realizando mis experimentos.
Una de las cosas que mas me ha llamado la atención de las grabaciones es no oír el micrófono en tiempo real. Es decir, no poder escucharme a mi mismo. No es que sea un vanidoso. Lo que quiero, es poder escuchar para saber si el volumen es muy alto respecto a los demás, y esas cosas. A la vez, es comprobar que todo está saliendo como debe…
Situación actual…
Llegados a este punto, lo que me he dado cuenta es que con una instalación habitual de Ubuntu, las cosas no son tan sencillas como cabría esperar para poder grabar desde diferentes fuentes y poder oír el micrófono en tiempo real.
La cuestión, es que es necesario recurrir al terminal para poder hacer algunas cosas, lo cual, para un usuario novel, puede suponer un problema.
Soy consciente de que existen otras soluciones mejores para hacer estas cosas como es el uso de Ubuntu Studio. Sin embargo, creo que GNOME-Shell es un acierto, tal y como he comentado en otras ocasiones, y por esta razón, no quiero moverme de aquí.
Dado que no voy a cambiar a otras soluciones, he pensado, crear algunas herramientas para facilitar todo este trabajo. Y de paso, continuar con el proceso de crear extensiones para GNOME-Shell (así que aprovecha…).
Opciones para oír el micrófono en tiempo real
Como he comentado en la introducción, actualmente, estoy trabajando dos opciones para oír el micrófono en tiempo real por los auriculares. Una de las opciones vía terminal y la otra con una extensión para GNOME-Shell. Ambas soluciones hacen exactamente lo mismo. Lo único que la extensión de GNOME-Shell ejecuta por ti las instrucciones que tu debes introducir en el terminal…
Para cualquiera de las dos opciones indicadas anteriormente, es necesario que tengas instalado pavucontrol. Para saber, si tienes instalado pavucontrol en tu equipo, tan solo tienes que ejecutar la siguiente orden en un terminal,
apt search pavucontrol | grep instalado
En caso de que no lo tengas instalado solo, tienes que hacer clci
Configurar por terminal para oír el micrófono en tiempo real
Para habilitar esta opción, tienes que ejecutar la siguiente orden en un terminal. Es importante que anotes el valor que arroja, al ejecutar la orden. Este valor, será el que utilizaremos posteriormente para desactivar la opción de oír el micrófono en tiempo real.
pactl load-module module-loopback
Posteriormente, cuando queremos desactivar la opción de oír el micrófono en tiempo real, ejecutaremos esta otra orden
pactl unload-module id
Donde <id> es el resultado que hemos obtenido de ejecutar la primera instrucción. Así por ejemplo, si al ejecutar la primera instrucción nos arroja como resultado 51, en la segunda instrucción, para dejar de oír el micrófono en tiempo real, ejecutaremos pactl unload-module 51.
Es posible que aún a pesar de ejecutar estas órdenes siga sin oírse el micrófono por los auriculares. En este caso, tenemos que iniciar pavucontrol. Una vez iniciado,
- en la pestaña Reproducción seleccionas para
Loopback of Audio Interno Estéreo analógicola opciónAudio interno Estéreo analógico. - en la pestaña Dispositivos de entrada seleccionas para
Audio interno Estéreo analógicola opciónAuriculares con micrófonoomicrófono, o el dispositivo que quieras configurar. - por último, en la pestaña Configuración para
Audio internoseleccionas la opción,Estéreo analógico Dúplex.
Configurar mediante una extensión de GNOME-Shell
Esta extensión la he subido a la página de GNOME Extensions. Espero que esté pronto disponible, porque con la extensión del diccionario en Ubuntu, apenas han tardado una semana en revisarla, con lo que tengo muchas esperanzas puestas en el equipo de supervisión. Efectivamente, ya está disponible para la instalación desde la página de microphone-loopback en la página de extensiones de GNOME Shell. No me ha dado tiempo ni siquiera a publicar este artículo… El equipo de revisión de GNOME está haciendo un gran trabajo. Esto es realmente importante si se pretende que todo esto llegue a buen puerto.
De cualquier forma, si no quieres instalarlo desde la página de GNOME Extensiones, siempre puedes recurrir a GitHub, aunque para la instalación tendrás que tirar de terminal. Sin embargo, es muy sencillo, solo tienes que ejecutar las siguientes líneas en un terminal,
cd ~/.local/share/gnome-shell/extensions/ git clone https://github.com/atareao/microphone-loopback.git
Una vez ejecutadas estas dos líneas tienes que reiniciar GNOME-Shell. La forma mas sencilla de reiniciar GNOME Shell es utilizar el atajod de teclado Alt + F2, escribir r en el cuadro de diálogo que aparece y pulsar Enter.
En principio, te recomiendo que realices la extensión desde la página de extensiones de GNOME Shell. Y te lo recomiendo, porque en el caso de que suba una nueva actualización el sistema ya te avisa de la misma. Esto es evidentemente una comodidad, claro.
Es cierto, que también actualizaré el repositorio. Sin embargo, si lo instalas desde el repositorio de GitHub no sabrás si he actualizado la aplicación a menos que hagas un git pull… De ahí mi recomendación para que hagas la instalación desde la página de extensiones de GNOME.
Configurar la extensión microphone-loopback
Una vez instalada esta extensión con la que podrás oír el micrófono en tiempo real, hay que configurar la extensión. Esto lo tendrás que hacer tanto si instalas la aplicación desde la página de extensiones de GNOME Shell como si lo haces utilizando Git. Aunque insisto en recomendarte en que lo hagas desde la propia página de extensiones de GNOME Shell.
Para configurar la extensión, tienes que iniciar la aplicación GNOME Tweaks que en español la encontrarás como Retoques. Si no tienes instalada la aplicación, puedes instalarla fácilmente haciendo clic en Retoques, o bien, desde un terminal, ejecutar la orden,
sudo apt install gnome-tweaks
Una vez instalada, la ejecutas, y seleccionas la sección Extensiones. Desde aquí, tienes que buscar la extensión recién instalada Microphone loopback, y habilitarla. Esto lo puedes ver en la siguiente captura de pantalla,
Activa el interruptor para habilitar la extensión para oír el micrófono en tiempo real. Cuando tengas habilitada la extensión, tienes que pulsar el botón con la rueda dentada que hay a la izquierda del interruptor. Una vez pulsado, te mostrará el siguiente cuadro de diálogo,
Como ves tienes dos opciones, para configurar la latencia en milisegundos. También puedes habilitar y deshabilitar el loopbackp directamente desde aquí.
Conclusiones
Esta es la primera versión de esta extensión que todavía le tengo que dar una vuelta. El problema está en que en ningún momento se asocia el micrófono al loopback, y esto es algo que debería hacerse. Espero poder sacar una revisión en breve en la que deje solucionado este problema.
Por otro lado, también estoy trabajando en otra extensión también relacionada con la grabación, pero está todavía un poco verde como para que descubra mis cartas.
Como de costumbre, indicarte, que cualquier comentario, crítica, idea o sugerencia, es siempre bienvenido. No solo me ayudas a mi, sino también a todos aquellos que puedan utilizar esta extensión.
Más información:
Fuente: atareao