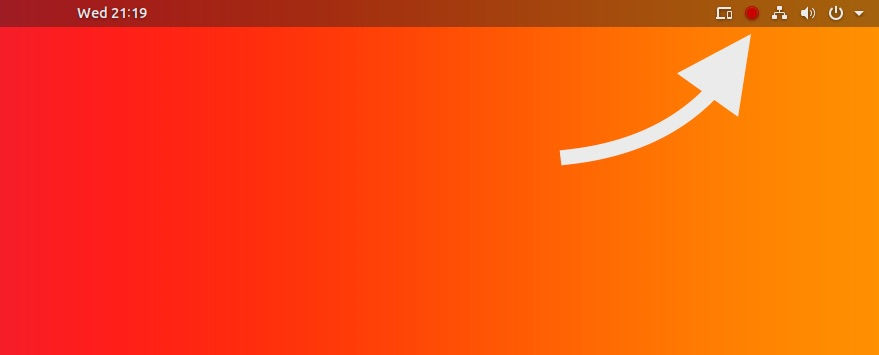¿Quieres grabar tu escritorio Ubuntu, pero no sabes qué programa de escritorio usar? Bueno, ¿has considerado no usar ninguno en absoluto?
Es probable que hayas visto vídeos en YouTube en los que las personas compartan un screencast de sus escritorios Linux. Quizás quieras unirte a la diversión. Bueno, puedes, y no necesitas herramientas especiales ni aplicaciones de grabación de pantalla separadas para hacerlo.
El grabador de pantalla de GNOME Shell (semi-secreto)
Es poco conocido pero hay un capturador de pantalla incorporada en Ubuntu.
Se incluye como parte del escritorio de GNOME Shell y, aunque está bien integrado, también está bien escondido: no hay un iniciador de aplicaciones para él, no hay una entrada de menú en él y ningún botón rápido para activarlo o desactivarlo.
Para acceder al grabador de pantalla de GNOME Shell, debes presionar un atajo de teclado con la función de flexión de dedo. Esto significa que si no lo sabes, es probable que nunca sepas que está ahí.
Este es un grabador de pantalla ‘sin lujos’
El capturador de pantalla GNOME Shell ofrece una captura de pantalla básica y sencilla. Te permite grabar tu escritorio en su totalidad … Y eso es todo.
No puedes grabar una ventana o sección específica del escritorio; no graba audio; y no te permitirá establecer velocidad de fotogramas, formato de codificación o cualquier otra característica.
Pero si lo único que quieres es crear una captura de pantalla rápida para compartir en línea o adjuntarla a un informe de fallos (y no te apetece usar una aplicación como Peek), la herramienta predeterminada de screencast es perfecta.
Y la captura de pantalla de escritorio funciona desde el primer momento en GNOME Shell (aunque no en la sesión de Wayland) en Ubuntu, Fedora y otras distribuciones de Linux que usan el entorno de escritorio de GNOME Shell.
Los screencasts se guardan automáticamente en la carpeta Videos en formato WebM.
El nombre del archivo de video incluye la fecha y la hora en que se tomó una captura, lo cual es útil si realiza varias grabaciones sucesivas.
Cómo grabar tu pantalla en Ubuntu / GNOME Shell
Para grabar tu pantalla de escritorio de Ubuntu (y todo lo que aparece y sucede en ella) y guardarla como un vídeo simplemente presiona este atajo de teclado:
Ctrl + Alt + Shift + R
La grabación comenzará de manera instantánea.
Podrás ver que una grabación de pantalla está en progreso porque aparecerá un pequeño punto rojo en el área de la bandeja del sistema:
La grabación se detiene automáticamente después de 30 segundos.
Puedes detener la grabación en cualquier momento presionando el combo atajo de screencast nuevamente:
Ctrl + Alt + Shift + R
Un vídeo de tu screencast se guarda automáticamente en la carpeta Vídeos en tu carpeta de Inicio.
Aumentar la duración de los videos de screencast
Con solo 30 segundos de duración, la duración predeterminada de un screencast de GNOME no es ideal, particularmente si planeas hacer un video extenso o necesita demorar un flujo de trabajo o función en particular.
Es posible aumentar la duración de los screencasts manualmente, modificando la siguiente secuencia de gsettings usando la aplicación Terminal:
gsettings set org.gnome.settings-daemon.plugins.media-keys max-screencast-length 60
Reemplaza el valor ’60’ con la longitud que desees en segundos, por ejemplo, 300 por 5 minutos, 600 por 10 minutos, y así sucesivamente.
Recuerda: puede detener la grabación en cualquier momento, independientemente de la duración que establezca. Simplemente presiona el atajo de teclado que usa para comenzar a grabar y detener la grabación.
Resumen
Si eres un usuario avanzado o alguien con un caso de uso altamente específico, es probable que encuentres la herramienta de grabación de pantalla integrada en Ubuntu demasiado floja para ser de mucha utilidad.
No hay control de exportación o codificación, no hay opción para la grabación de audio, y la herramienta solo se puede usar para grabar el escritorio en su totalidad, no en una ventana, escritorio o monitor específico.
Afortunadamente, hay una gran cantidad de aplicaciones de grabador de pantalla con todas las funciones para Linux, incluidas Green Recorder, SimpleScreenRecorder y Kazam.