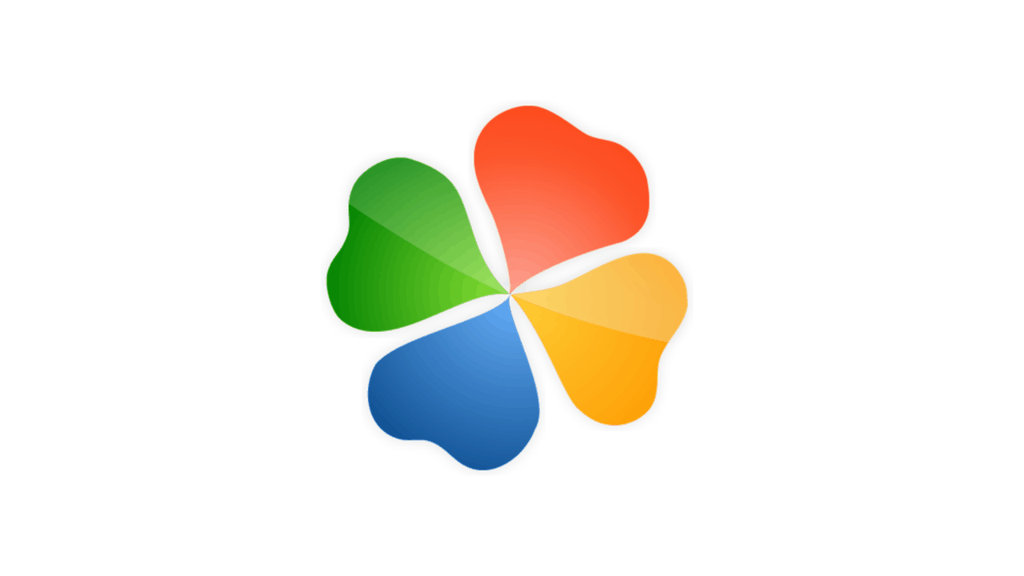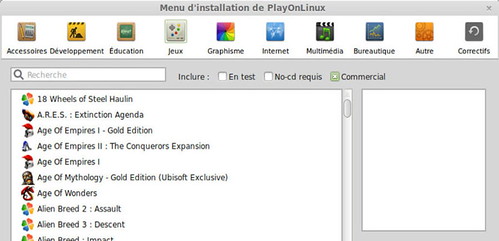PlayOnLinux es un front-end gráfico para Wine gratuito y de código abierto que permite a los usuarios de Linux instalar una gran cantidad de juegos de computadora basados en Windows y aplicaciones como Microsoft Office (2000 a 2010), Steam, Photoshop y muchas otras aplicaciones.
PlayOnLinux también te permite instalar tu software basado en Windows en diferentes unidades virtuales, lo que significa que no hay interacción entre las diferentes aplicaciones que instalas. Entonces, si algo no funciona bien, sabes que no afectará el resto de tus cosas y que pueden desinstalarlo fácilmente eliminando la unidad virtual.
Instalar juegos y aplicaciones a través de Wine puede resultar un poco difícil para los novatos. Para ello es recomendable el uso de PlayOnLinux pues resuelve esto proporcionando una interfaz más sencilla, que con tan solo hacer unos cuantos clics te permitirá realizar fácilmente la instalación de aplicaciones y juegos de Windows en Linux.
Es decir, toda la complejidad de Wine está oculta por defecto en PlayOnLinux y automatiza fácilmente la instalación del software y los juegos compatibles.
PlayOnLinux se encuentra en su versión 4.2.12 la cual ya tiene bastante tiempo, pues de momento aun se encuentran construyendo la versión 5.0 el cual supone una mejor compatibilidad con la nueva generación de tarjetas gráficas, juegos y demás.
¿Cómo instalar PlayOnLinux en Ubuntu 18.04 LTS?
Dado que PlayOnLinux es un front-end gráfico para Wine, es sumamente necesario instalar Wine y habilitar la arquitectura para 32 bits, para obtener un mejor funcionamiento de este en el sistema, en un articulo anterior hable de como instalar Wine.
PlayOnLinux se encuentra en los repositorios de software de Ubuntu, por lo que pueden obtenerlo desde el Centro de Software de Ubuntu o instalarlo con el siguiente comando:
sudo apt update
sudo apt install playonlinux
También es recomendable instalar algunas dependencias que pueden resultar necesarias:
sudo apt-get install winbind
sudo apt-get install unrar-free p7zip-full
También puede instalarlo descargando el último paquete deb, disponible desde su página de inicio aquí.
Los desarrolladores recomiendan usar este instalador ya que generalmente contiene los últimos paquetes disponibles en comparación con lo que está disponible en los repositorios de software de muchas distribuciones.
¿Cómo utilizar PlayOnLinux?
Después de haber realizado una correcta instalación, procedemos a abrir la aplicación, la buscamos en nuestro menú de aplicaciones y la ejecutamos. Tras su lanzamiento, se le solicitará que acepte una licencia para instalar algunas fuentes de Microsoft.
Con ello ya estaremos dentro de la ventana principal del programa, aquí básicamente existen dos maneras de instalar una aplicación.
La primera es realizar la instalación de una aplicación compatible con PlayOnLinux, es decir esta la encontramos en el listado que nos ofrece la aplicación, al hacer clic en el botón “Install” que se encuentra justo debajo de su menú.
Al hacer clic ahí, se abrirá una nueva ventana con el listado que les comentaba, aquí solo debemos utilizar el buscador para revisar si la aplicación que queremos instalar se encuentra.
De ser así solo damos clic en ella y solo debemos de seguir las instrucciones hasta que nos solicite que insertemos el CD/DVD con la aplicación o elegir la ruta donde esta guardado en nuestro disco duro.
La segunda opción es realizar la instalación de una aplicación “no compatible”
Aunque el término “no compatible” no aplica para todo, sino más bien aún no probada sería el termino correcto. Dado que existen una infinidad de aplicaciones en el listado anterior solo se muestran las demandadas y populares.
Aquí básicamente el método de instalación es el siguiente:
- Damos clic en el botón “Install”
- Se abrirá la ventana de aplicaciones, pero ahora como podremos ver justo debajo del listado aparece un texto que dice “Instale un programa no incluido”
- Damos clic en ella y aquí seguiremos con el asistente de instalación
- Nos pedirá asignar un espacio al programa instalado “Instalar un programa en un nuevo disco virtual” y luego Siguiente.
- Escriba un nombre para su configuración.
- Busque el archivo de instalación y luego siga las instrucciones, que dependerán de la aplicación que esté instalando.
Fuente: ubunlog