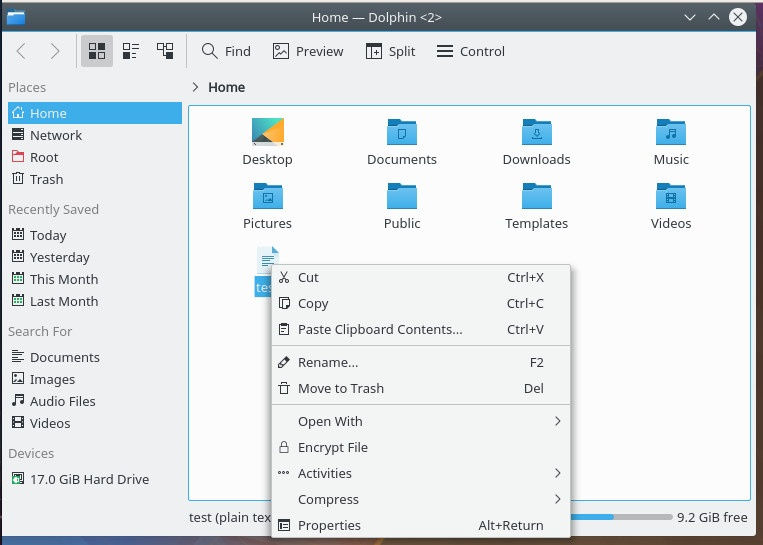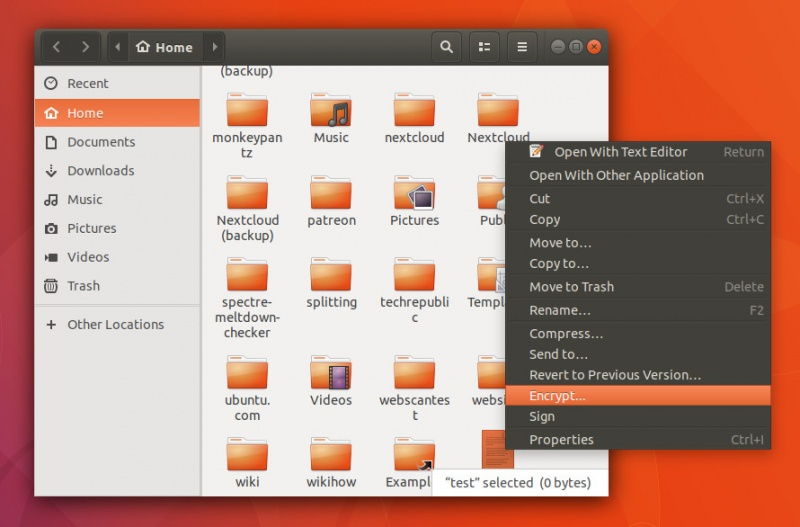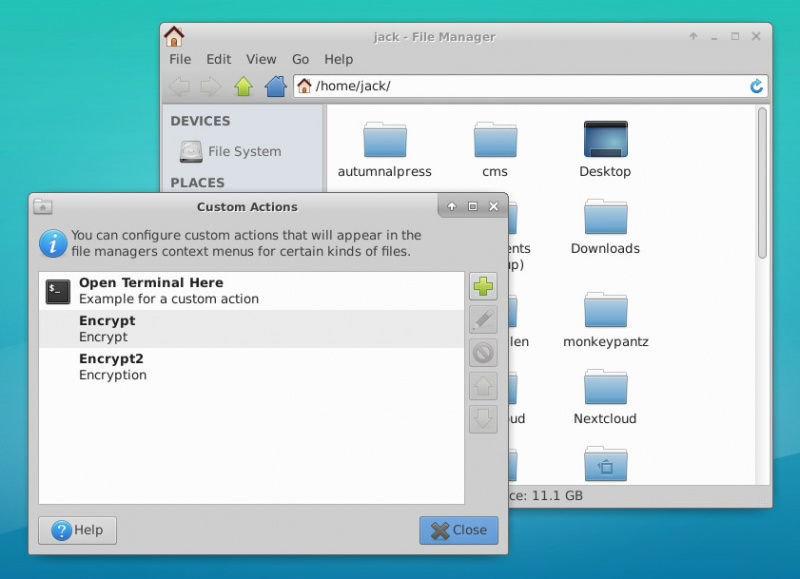Los escritorios y el servidores de Linux disfrutan de un notable nivel de seguridad. Eso no significa, sin embargo, que simplemente puedas descansar tranquilo. Siempre debes considerar que tus datos pueden verse comprometidos. Dicho esto, es posible que quieras emplear varias herramientas para el cifrado, como GnuPG, que permite cifrar y descifrar archivos y mucho más. Un problema con GnuPG es que algunos usuarios no quieren meterse con la línea de comandos. Si ese es el caso, puedes dirigirte a un administrador de archivos de escritorio. Muchos escritorios de Linux incluyen la capacidad de cifrar o descifrar fácilmente archivos, y si esa capacidad no está incorporada, es fácil de agregar.
Te guiaré por el proceso de cifrado y descifrado de un archivo en tres gestores de Linux populares:
- Nautilus (también conocido como Archivos, GNOME)
- Dolphin (KDE)
- Thunar (XFCE)
Instalar GnuPG
Antes de entrar en la forma de hacerlo, debemos asegurarnos de que tu sistema incluya el componente base necesario… GnuPG. La mayoría de las distribuciones vienen con GnuPG incluido. En caso de que use una distribución no venga con GnuPG, te mostramos cómo instalarla:
- Fedora: sudo yum install gnupg
- openSUSE: sudo zypper in gnupg
- Arch-based distribution
- Arch: sudo pacman -S gnupg
Si acabas de instalar GnuPG o lo tienes por defecto, tendrás que crear una clave GPG para que esto funcione. Cada equipo de escritorio utiliza una herramienta GUI diferente para esto (o incluso puede no incluir una herramienta GUI para la tarea), así que vamos a crear esa clave desde la línea de comando. Abre tu terminal y escribe el siguiente comando:
gpg --gen-key
A continuación, se te pedirá que respondas las siguientes preguntas. A menos que tengas una buena razón, puedes aceptar los valores predeterminados:
¿Qué tipo de llave quieres?
¿Qué tamaño de tecla quieres?
La clave es válida para?
Una vez que hayas respondido a estas preguntas, escribe y para indicar que las respuestas son correctas. A continuación, deberás proporcionar la siguiente información:
- Nombre real.
- Dirección de correo electrónico.
- Comentario.
Completa lo anterior y luego, cuando se te solicite, escribe O (para Aceptar). A continuación, se pedirá que escribas una frase de contraseña para la nueva clave. Una vez que el sistema haya reunido suficiente entropía (deberás hacer algo de trabajo en el escritorio para que esto suceda), se habrá creado tu clave y estarás listo para comenzar.
Veamos cómo cifrar/descifrar archivos desde los administradores de archivos.
Nautilus
Comenzamos con el administrador de archivos predeterminado de GNOME porque es el más fácil. Nautilus no requiere instalación adicional ni trabajo adicional para cifrar/descifrar archivos desde su interfaz bien diseñada. Una vez que hayas creado tu clave gpg, puedes abrir el administrador de archivos, navegar hasta el directorio que contiene el archivo que se va a cifrar, hacer clic con el botón derecho en el archivo en cuestión y seleccionar Encriptar desde el menú (Figura 1).
Se te pedirá que selecciones un destinatario (o una lista de destinatarios – Figura 2).
NOTA: Los destinatarios serán aquellos usuarios cuyas claves públicas haya importado. Selecciona las claves necesarias y luego selecciona tu clave (dirección de correo electrónico) desde el menú Firmar mensaje como menú desplegable.
Observa que también puedes optar por encriptar el archivo con solo una frase de contraseña. Esto es importante si el archivo permanecerá en tu máquina local (más sobre esto más adelante). Una vez que hayas configurado el cifrado, haz clic en Aceptar y (cuando se te solicite) escribe la frase de contraseña para tu clave. El archivo se cifrará (ahora termina en .gpg) y se guardará en el directorio de trabajo. Ahora puedes enviar ese archivo encriptado a los destinatarios que seleccionaste durante el proceso de encriptación.
Supongamos que alguien (que tiene tu clave pública) te ha enviado un archivo encriptado. Guarda ese archivo, abre el administrador de archivos, navega hasta el directorio que contiene ese archivo, haz clic con el botón derecho en el archivo encriptado, selecciona Abrir con.. descifrar archivo, asigna un nuevo nombre al archivo (sin la extensión .gpg) y haz clic en Guardar. Cuando se te solicite, escribe tu frase de contraseña de la clave gpg y el archivo se descifrará y estará listo para usar.
Dolphin
En el frente de KDE, hay un paquete que debe instalarse para cifrar/descifrar desde el administrador de archivos de Dolphin. Inicia sesión en tu escritorio de KDE, abre la ventana del terminal y emite el siguiente comando (lo estoy demostrando con Neon. Si tu distribución no está basada en Ubuntu, deberás modificar el comando en consecuencia):
sudo apt install kgpg
Una vez que se instala, cierra sesión y vuelve a iniciarla en el escritorio de KDE. Puedes abrir Dolphin y hacer clic con el botón derecho en un archivo para encriptarlo. Como esta es la primera vez que usas kgpg, tendrás que pasar por un asistente de configuración rápido (que se explica por sí mismo). Cuando hayas completado el asistente, puedes volver a ese archivo, hacer clic con el botón derecho (Figura 3) y seleccionar Cifrar archivo.
Se te pedirá que selecciones la clave que se utilizará para el cifrado (Figura 4). Haz su selección y clic en Aceptar. El archivo se cifrará y estará listo para enviarlo al destinatario.
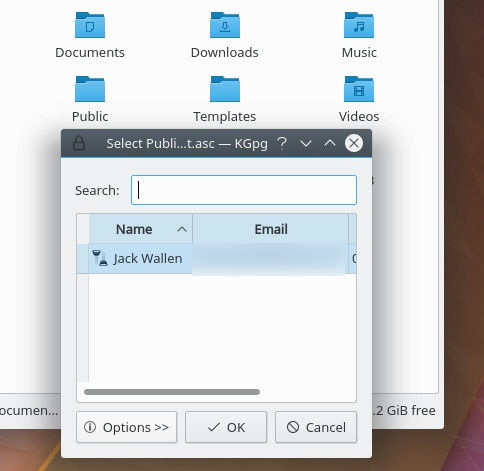
Nota: Con el administrador de archivos Dolphin de KDE, no puedes encriptar solo con una frase de contraseña.
Si recibes un archivo cifrado de un usuario que tiene tu clave pública (o tienes un archivo que has encriptado tú mismo), abre Dolphin, navega hasta el archivo en cuestión, haz doble clic en el archivo, asigna un nuevo nombre, escribe la frase de cifrado y haz clic en Aceptar. Ahora puedes leer tu archivo recién descifrado. Si has cifrado el archivo con tu propia clave, no se te pedirá que escribas la frase de contraseña (ya que ya se ha almacenado).
Thunar
El administrador de archivos de Thunar es un poco más complicado. No hay paquetes adicionales para instalar; en su lugar, debes crear una nueva acción personalizada para Encrypt. Una vez que hayas hecho esto, podrás hacerlo desde el administrador de archivos.
Para crear acciones personalizadas, abre el administrador de archivos Thunar y clic en Editar> Configurar acciones personalizadas. En la ventana resultante, haz clic en el botón + (Figura 5) e ingresa lo siguiente para una acción Encriptar:
Nombre: Encriptar
Descripción: Cifrado de archivos
Comando: gnome-terminal -x gpg –encrypt –recipient% f
Haz clic en Aceptar para guardar esta acción.
NOTA: Si gnome-terminal no es tu terminal predeterminado, sustituye el comando para abrir tu terminal predeterminado.
También puedes crear una acción que encripte solo con una frase de contraseña (no con una clave). Para hacer esto, los detalles de la acción serían:
Nombre: cifrar contraseña
Descripción: Encriptar solo con frase de contraseña
Comando: gnome-terminal -x gpg -c% f
No es necesario que crees una acción personalizada para el proceso de descifrado, ya que Thunar ya sabe qué hacer con un archivo cifrado. Para descifrar un archivo, simplemente haz clic derecho (dentro de Thunar), selecciona Abrir con.. descifrar archivo, asigna un nombre al archivo descifrado y (cuando/si se te solicita) escribe la frase de cifrado. Hecho, tu archivo encriptado ha sido descifrado y listo para usar.
Una advertencia
Ten en cuenta: si encriptas tus propios archivos, utilizando tus propias claves, no necesitarás ingresar una frase de cifrado para descifrarlos (porque tus claves públicas están almacenadas). Sin embargo, si recibes archivos de otras personas (que tienen tu clave pública), se te solicitará que ingreses tu frase de contraseña. Si deseas almacenar tus propios archivos cifrados, en lugar de cifrarlos con una clave, críptalos solo con una frase de contraseña. Esto es posible con Nautilus y Thunar (pero no con KDE). Al optar por el cifrado de la frase de contraseña (sobre el cifrado de la clave), cuando descifres el archivo, siempre te pedirá la frase de contraseña.
Otros administradores de archivos
Hay muchos otros administradores de archivos, algunos pueden trabajar con encriptación y otros no. Lo más probable es que estés utilizando una de estas tres herramientas, por lo que la posibilidad de agregar cifrado /descifrado al menú contextual no solo es posible, sino que también es bastante fácil. Pruébalo y mira si no facilita mucho el proceso de cifrado y descifrado.
Fuente: maslinux