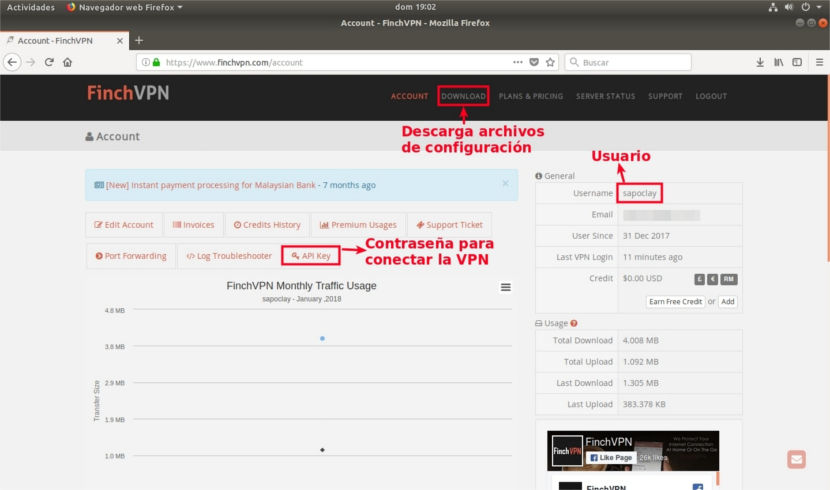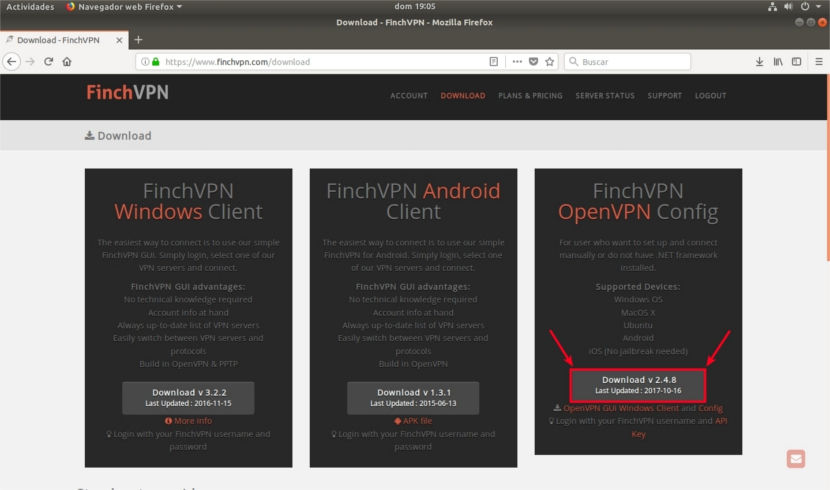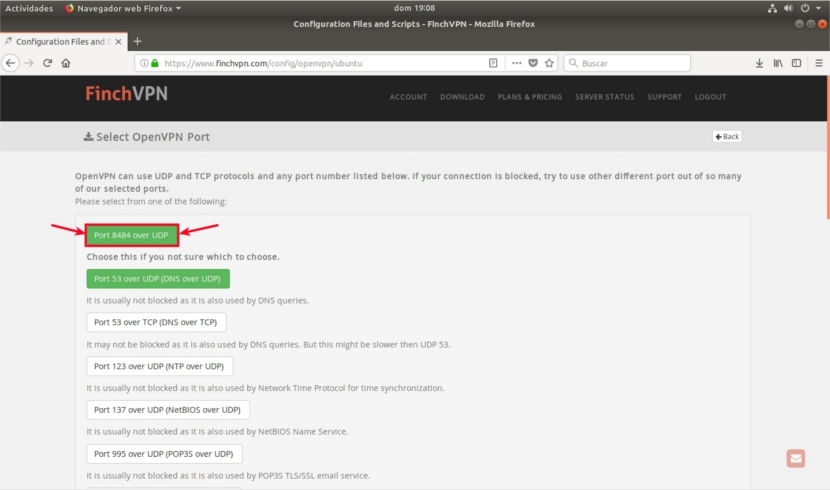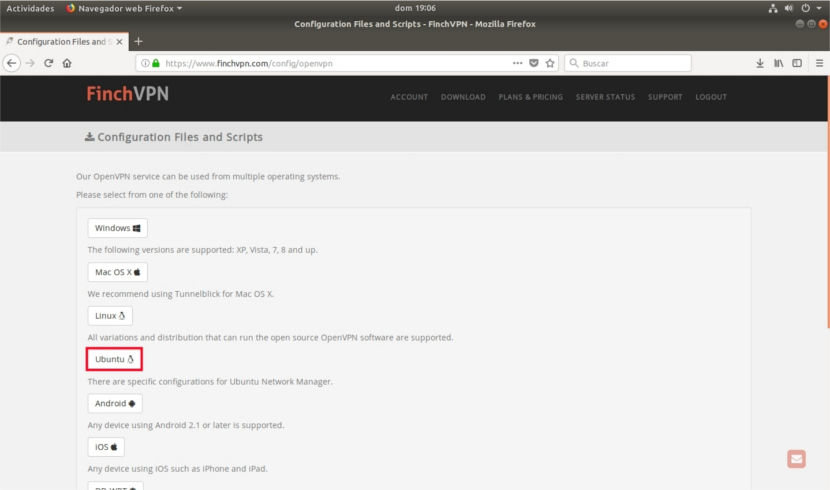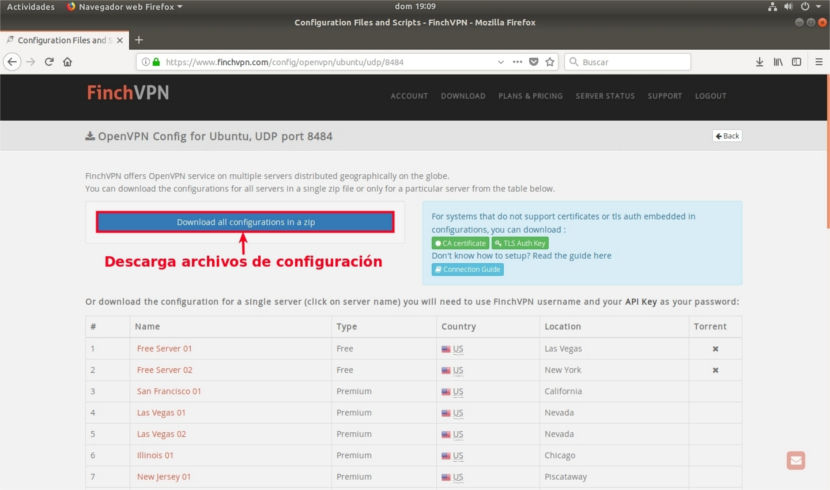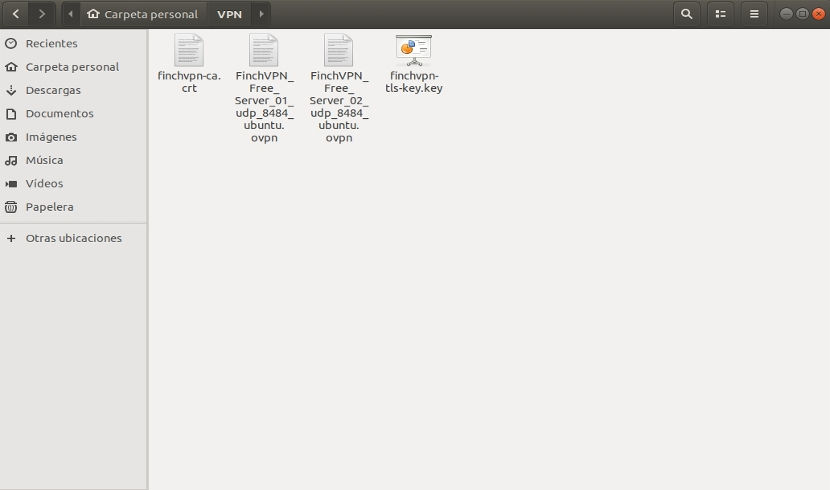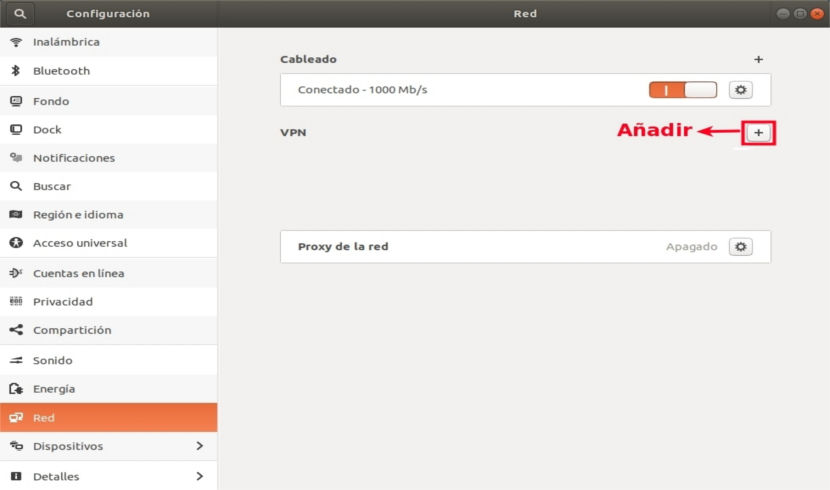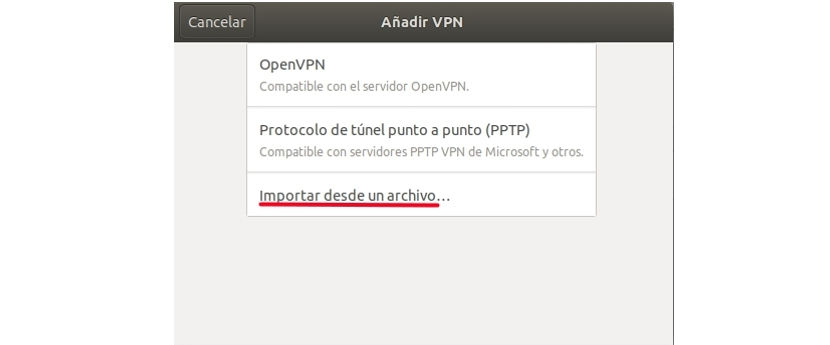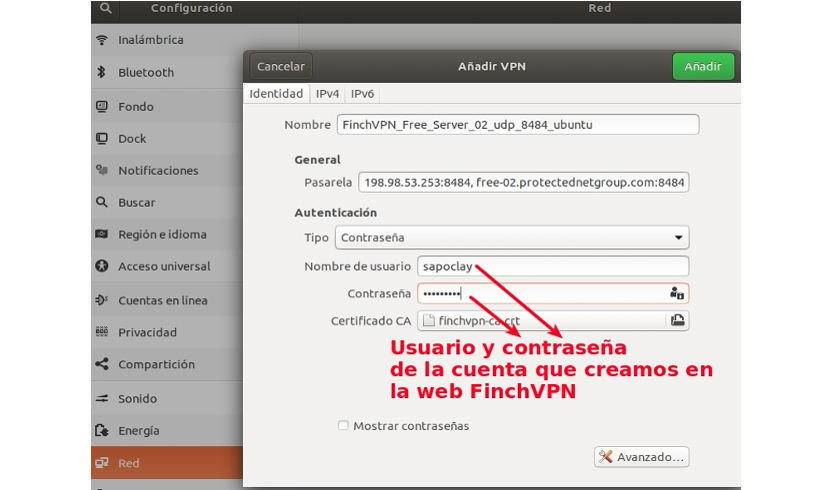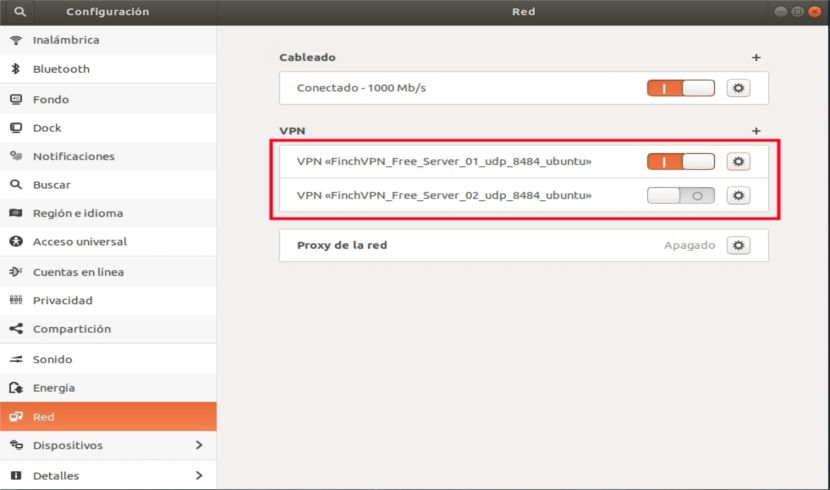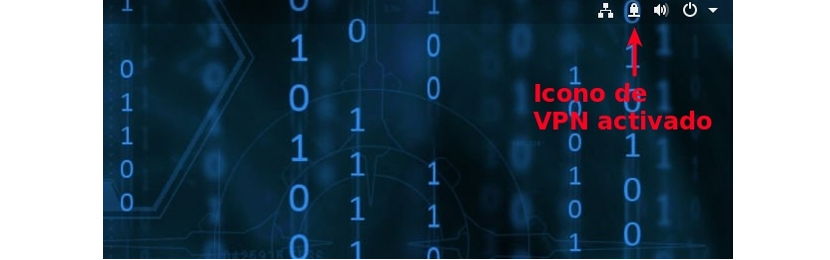En el siguiente artículo vamos a echar un vistazo a FinchVPN. Si eres de los que te importa tu wifi y tu privacidad en internet y quieres probar un servicio VPN gratis, FinchVPN te puede resultar interesante. Este servicio tiene una versión de prueba gratuita y es compatible con GNU/Linux.
He buscado acerca de este servicio, pero no encontré ningún tutorial fácil de llevar a cabo para conectarse al servicio FinchVPN usando Ubuntu 17.10 (con el escritorio GNOME 3.26). Los que he encontrado, la verdad es que no funcionan como dicen que lo harán. Por esto, durante estos días de vacaciones me he decidido a compartir como he configurado esta VPN en mi Ubuntu con buenos resultados.
En este artículo vamos a conectar Ubuntu al servicio FinchVPN usando la GUI de Network Manager, mediante imágenes y ejemplos. Para empezar tendremos que instalar el complemento Gnome Network Manager para OpenVPN. Como dependencia, también se instalarán los binarios OpenVPN necesarios. En caso de que las partes de Gnome Network Manager ya estén instaladas, deben reinstalarse forzosamente para que los componentes recién instalados se registren correctamente en el sistema. Para instalar todo lo necesario, tendremos que abrir una terminal (Ctrl+Alt+T) y escribir en ella:
sudo apt-get install --reinstall network-manager network-manager-gnome network-manager-openvpn network-manager-openvpn-gnome
Para que el administrador de red Gnome conozca el componente recién instalado, debe reiniciarse. Podemos escribir en la misma terminal:
sudo service network-manager restart
Obtener los datos de configuración de FinchVPN
Una vez instalado, vamos a tener que crearnos una cuenta en la web de FinchVPN. Es totalmente gratis y se tarda nada en registrarse. Aun que si tendremos que confirmar la cuenta mediante un email, por lo que el email que introduzcamos tendrá que ser auténtico.
Una vez confirmada la cuenta, tendremos que loguearnos para poder obtener los archivos de configuración necesarios y el password para la VPN. Estos datos los podremos obtener en la sección “Account”, como se puede ver a continuación.
Para obtener los archivos de configuración, nos tendremos que dirigir a la sección “Dowload”. En esta sección veremos diferentes opciones, pero para este ejemplo, nos interesa descargarnos el Fichero “FinchVPN OpenVPN Config”.
En la siguiente pantalla tendremos que seleccionar los puertos que nos interesen. Como nos dicen en la web, en caso de no estar seguro, tendremos que seleccionar la primera opción, como se muestra en la captura.
Después de seleccionar la opción que nos interese, la web nos llevará a la pantalla en la que tendremos que seleccionar que sistema operativo vamos a utilizar. Como es lógico para este ejemplo, he seleccionado la opción Ubuntu.
La siguiente pantalla nos va a permitir descargar los servidores de manera individual o descargarnos todos los archivos necesarios en un solo paquete ZIP. Para que todo sea más sencillo, esta será la opción que voy a seleccionar para este ejemplo.
Cuando tengamos guardado en nuestro equipo el archivo descargado, tendremos que descomprimirlo. Yo lo voy a guardar todo en una carpeta. Dentro de ella se pueden ver diferentes archivos que nos harán falta. Entre ellos quiero destacar los dos archivos .ovpn que nos permitirán conectarnos a los servidores gratuitos.
Configurar FinchVPN en Ubuntu 17.10
Para realizar la configuración en Ubuntu, tendremos que dirigirnos a la configuración de red. En la sección VPN tenemos que hacer clic en el símbolo más, que aparece marcado en la siguiente captura.
Esta acción hará que se abra una ventana para añadir una VPN. En ella vamos a seleccionar la última opción, “Importar desde un archivo”.
Ahora solo tenemos que seleccionar uno de los dos archivos .ovpn que nos hemos descargado de la web de FinchVPN. Podremos añadir los dos, pero de uno en uno. En la ventana que se nos abre de “Añadir VPN”, tendremos que añadir un usuario y contraseña. Estos datos serán los que hemos utilizado para crear nuestra cuenta en la web de FinchVPN.
Una vez añadidas las dos posibilidades, podremos activarlas y desactivarlas a nuestro antojo haciendo uso del botón que aparece al lado del nombre.
Cuando activemos alguna de las opciones, se nos va a pedir una contraseña. Esta contraseña es la que obtuvimos anteriormente en la web de FinchVPN. Se puede copiar desde la sección “Account”, bajo el nombre de “API KEY”.
Cuando tengamos activada alguna de las dos opciones, en nuestro Ubuntu aparecerá un nuevo icono en el área de notificación. Este nos indicará que la VPN está activada.
Para terminar, podremos comprobar mediante algún servicio para comprobar nuestra IP pública, como podría ser “cual es mi ip“, si todo es correcto.
Fuente: ubunlog