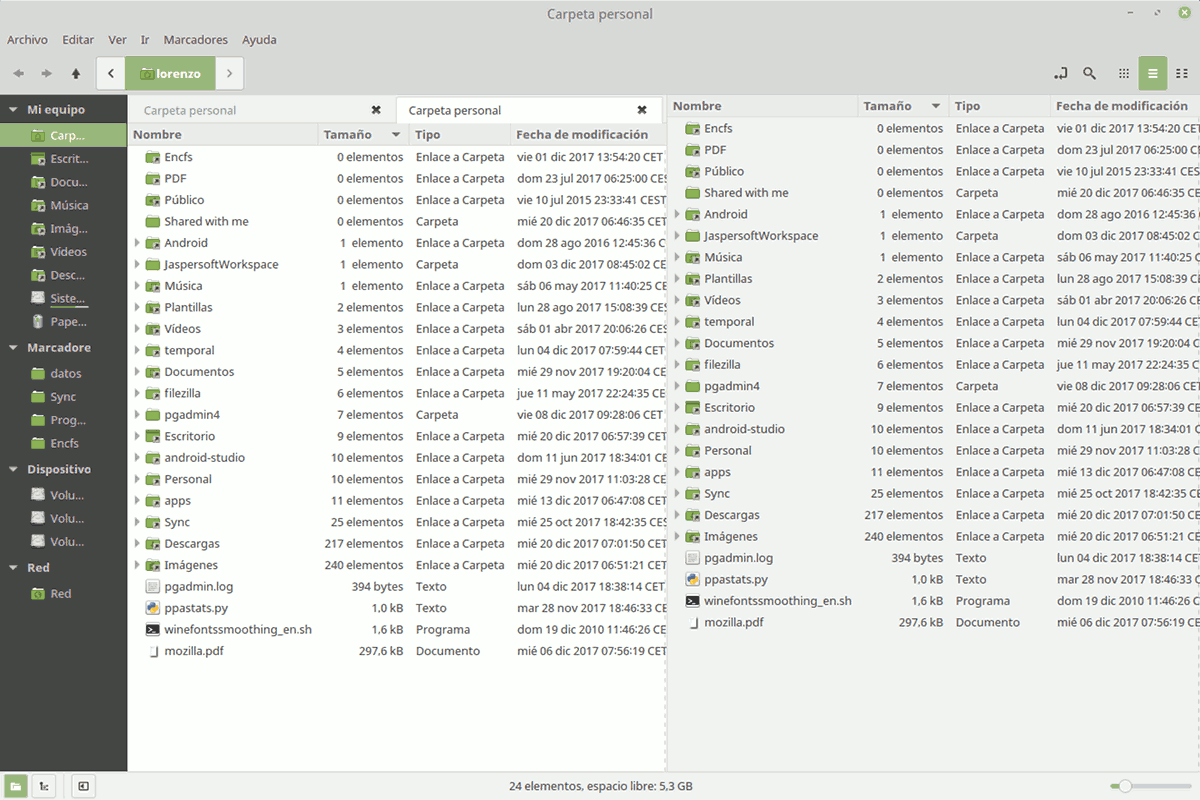En cualquier otro entorno de escritorio, el gestor de archivos es una de las piezas fundamentales. Al igual que sucede en otros entornos de escritorios, Nemo, el administrador de archivos, oficial del entorno de escritorio Cinnamon, es una herramienta muy potente.
Nemo, es un derivado de GNOME Archivos (el anteriormente conocido como Nautilus). En Nemo se añadieron algunas características que existían en versiones anteriores de GNOME Archivos y que fueron eliminadas.
Nemo, el administrador de archivos
Nemo es ante todo un administrador de archivos intuitivo. Con un solo vistazo tienes una idea precisa de su funcionamiento.
Las partes de Nemo
En la siguiente captura de pantalla, puedes ver las partes mas importantes,
- El menú
- La barra de herramientas
- El camino de migas o barra de dirección.
- Botones de búsqueda y para alternar entre el camino de migas y la barra de dirección. También puedes cambiar entre un elemento y otro utilizando el atajo de teclado
Ctrl+L. - Botones de visualización. Nos permite cambiar entre la vista de icono, la vista de lista y la vista compacta.
- La barra lateral. Donde encontrarás
- Mi equipo. Aquí encontrarás los directorios fundamentales para el trabajo diario como son el
Directorio inicio, elEscritorioy el directorioDocumentos. Igualmente encontrarás los directorios mas orientados hacia multimediaMúsica,ImágenesyVídeos. Y por último el directorio delSistemay laPapelera. - Marcadores. Aquí puedes añadir enlaces a tus directorios mas utilizados. Esto te permite tener siempre a un golpe de clic el acceso a aquellos directorios que utilizas con mas frecuencia. Si queremos añadir algún directorio a los marcadores tan solo tenemos que arrastrarlo allí.
- Dispositivo. Aquí encontrarás todos los volumenes que montes en tu equipo, ya sean particiones que no forman parte de tu instalación principal, memorias USB, etc.
- Red. Aquí puedes ver las unidades de tu red o las que montes, como veremos mas adelante.
- Mi equipo. Aquí encontrarás los directorios fundamentales para el trabajo diario como son el
- El área principal donde puedes ver los archivos y directorios, y sus características en función de la vista seleccionada con los botones de visualización.
- En la parte inferior izquierda encontrarás tres botones. Los dos primeros son para alternar entre la vista de lugares o la vista de árbol. Mientras que el tercer botón es para ocultar el panel lateral. La barra lateral también la puedes ocultar utilizando el atajo de teclado
F9. - La barra de estado. Aquí encontrarás información de los que estás viendo en ese momento. Aspectos como por ejemplo, el número de elementos o el espacio libre.
- El zoom. Se trata de un selector que te permite aumentar o disminuir el tamaño de las miniaturas o thumbnails.
Modo de dos paneles
Una de las características interesantes de Nemo, es que nos ofrece la vista de dos paneles. Para activar la vista de dos paneles, puedes hacerlo desde el menú Ver > Panel adicional o bien utilizando el atajo de teclado F3.
Una vez activado el panel adicional, tendrás que seleccionar el modo de vista, ya sea vista de icono, vista de lista o vista de icono, en ambos paneles para que ambos tengan el mismo modo de vista.
La vista de dos paneles es una característica muy interesante de Nemo, que nos permite comparar dos directorios fácilmente de un solo vitazo.
Para simplificar la comparación es interesante ordenar los archivos y directorios en ambos paneles con el mismo criterio. Para ello, solo tienes que hacer clic con el ratón en la característica por la que los quieres ordenar, ya sea el nombre, o el tamaño o cualquier otra.
Pestañas
Nemo, además de permitir la opción de dos paneles, también permite que cada uno de los paneles disponga de tantas pestañas como consideremos necesario. En ocasiones compaginar el modo de dos paneles con las pestañas nos puede ahorrar mucho tiempo.
Algunas operaciones básicas
Algunas de las operaciones básicas que podemos realizar con Nemo son las siguientes,
- Montar y desmontar dispositivos. Para esto, Nemo nos lo pone muy fácil. Tan solo tenemos que insertar el dispositivo, y este aparecerá en el apartado
dispositivosde la barra lateral. - Mostrar y ocultar archivos. Por defecto en Nemo los archivos ocultos están ocultos, valga la redundancia. Un archivo oculto se caracteriza porque su nombre empieza con un punto
.. Para ocultar o mostrar los archivos podemos hacerlos desde el menúVer > Mostrar archivos ocultoso bien utilizando el atajo de tecladoCtrl+H. - Buscar archivos. Podemos buscar archivos en el directorio en el que nos encontremos utilizando el atajo de teclado
Ctrl+Fo desde el botón situado junto al botón de alternar vista, o desde el menúIr > Buscar archivos. También buscará en los correspondientes subdirectorios. - Para crear un nuevo directorio podemos hacerlo, o bien desde el menú principal
Archivo > Crear una carpeta nueva, desde el menú contextual que aparece al hacer clic con el botón derecho del ratón sobre elárea principalo bien utilizando el atajo de tecladoCtrl+Mayusc+N. - Para crear un archivo desde alguna de las plantillas que tengamos en nuestro directorio
~/Plantillas, podemos hacerlo o bien desde el menú principalArchivo > Crear un documentoo bien desde el menú contextual. - Podemos abrir un terminal en cualquier directorio desde el menú contextual que aparece al hacer clic con el botón derecho del ratón en el
área principal. - Igualmente podemos abrir cualquier directorio con derechos de administrador desde el menú contextual. Debes tener cuidado con esta opción. Acceder a un directorio con derechos de administrador te da permiso para hacer cualquier cosa, incluído, por ejemplo, borrar el directorio raíz.
Conectarse a un servidor
Nemos nos permite conectarnos fácilmente a un servidor utilizando diferentes tipos de protocolo, ya sea FTP, SSH, Samba o WebDAV.
Para conectarnos tenemos dos opciones, o bien, escribimos directamente la dirección desde la barra de dirección o desde el menú Archivo > Conectarse al servidor que nos mostrará un cuadro de diálogo como el que ves en la siguiente captura de pantalla,
Extensiones
Es posible ampliar las características de Nemo con el uso de Extensiones o complementos. Puedes acceder a las extensiones desde el menú principal Editar > Extensiones o utilizando el atajo de teclado Alt+P, que te mostrará un cuadro de diálogo como el que ves en la siguiente captura de pantalla.
Puedes crear y añadir tus propias Acciones en el directorio ~/.local/share/nemo/actions/. Tienes un acceso directo desde un botón en el propio cuadro de diálogo. Y de la misma manera puedes crear y añadir tus propios Scripts en el directorio ~/.local/share/nemo/scripts/. Todos los archivos ejecutables que pongas en este directorio aparecerán en el menú.
Personalizar
Por último, pero no menos importante, indicar que Nemo, nos permite un alto grado de personalización. Así desde las preferencias de administración de archivos, nos permite configurar diferentes aspectos, como por ejemplo,
- Vistas. Nos permite definir la vista predeterminada así como indicar los valores preterminados para cada una de las vistas, iconos, compacta o de lista.
- Comportamiento. Nos permite definir como se debe comportar Nemo frente a nuestras acciones. Si lo elementos se deben abrir al hacer uno o dos clics, si queremos que Nemo se inicie siempre en el modo de doble panel, si desactivamos la cola de operaciones de archivo, si optamos entre editar un archivo de texto ejecutable o ejecutarlo, o que debe hacer con la papelera.
- Mostrar. En esta pestaña podemos definir desde la leyenda de los iconos, el formato de la fecha, si se muestra la ruta completa en la barra de título, o si queremos que aparezca la lista de favoritos en el menú, entre otras opciones.
- Columnas de la vista. Nos permite definir que columnas aparecerán en la vista de lista y además el orden de las mismas.
- Vista previa. Nos permite definir que miniatras se deben mostrar de los archivos que sean previsualizables, así como otro tipo de información.
- Barra de herramienta. En esta última pestaña, podemo seleccionar que herramientas se mostrarán en la propia barra de herramientas.
Conclusión
Como has podido ver, Nemo es un administrador de archivos realmente potente, a la vez que sencillo e intuitivo. Además nos permite personalizarlo y ajustarlo a nuestras necesidades, añadiendo aquellos complementos que necesitemos.
En el próximo artículo de este tutorial, veremos como configurar y personalizar Cinnamon para que se adapte al máximo a nuestras necesidades.
Fuente: atareao