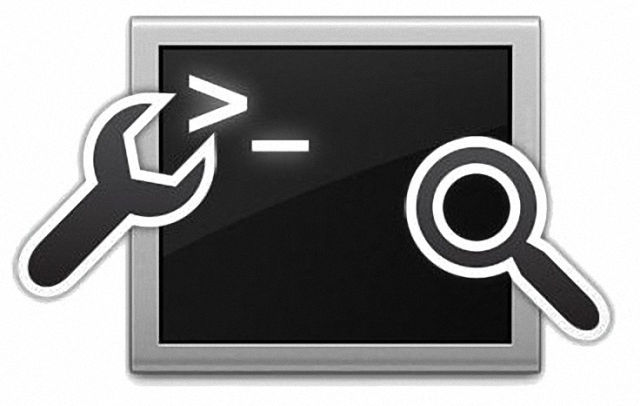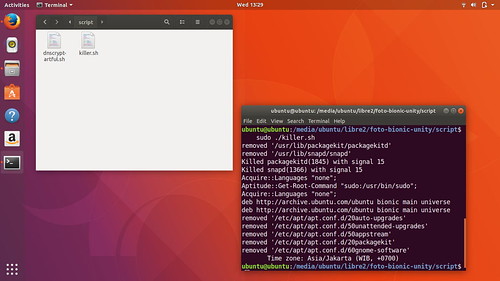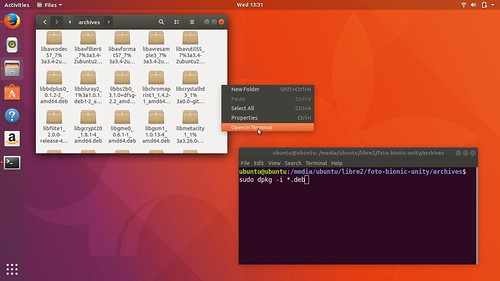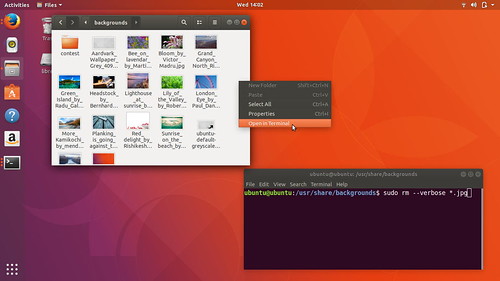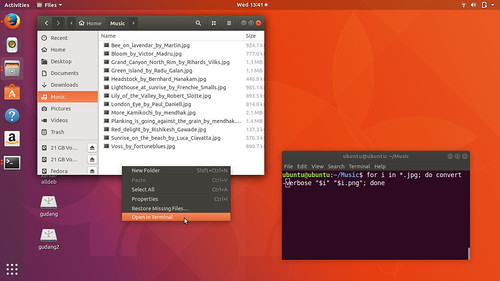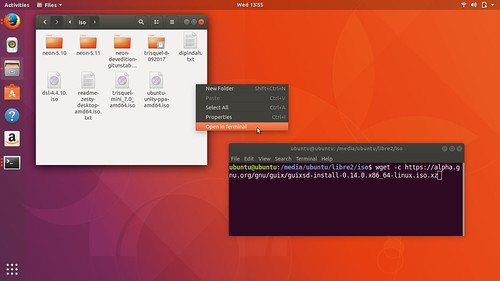El administrador de archivos de Ubuntu, Archivos (o formalmente llamado Nautilus), tiene una característica muy útil llamada ‘Abrir en Terminal (‘AET’ para abreviar). Este artículo revela algunos ejemplos que son útiles para trabajos repetitivos en el uso diario. Sin embargo, a pesar de que este artículo es para Nautilus, puedes aplicar los mismos ejemplos en Caja, Nemo, DFM u otro administrador de archivos, siempre que tenga la función ‘Abrir en Terminal‘.
Sin la utilidad AET, todos los trabajos repetitivos deben ser hechos manualmente por ti. ¿Cuáles son? Son la navegación en la consola (escribir comandos de navegación, saber dónde encontrarlos, cambiar el directorio, enumerar el contenido del directorio, imprimir el directorio de trabajo, etc.). Simplemente usando el botón derecho> Abrir en Terminal, puedes evitar todas esas molestias innecesarias yendo directamente a la carpeta seleccionada. Para mayor comodidad aquí, acorto ‘Abrir en Terminal’ en ‘AET‘.
1. Ejecutando Script Shell
Usar AET hace que sea más rápido ejecutar un script de shell. Por ejemplo, imagina que un script de shell myscript.sh contiene 3 comandos: para establecer la hora, para eliminar los archivos basura y para reducir el brillo de la pantalla de una vez. Si usas AET, simplemente abre el terminal directamente en la carpeta de ese script y llama a ./myscript.sh. Imagina lo útil que es hacer esto si a menudo ejecutas una sesión de LiveCD como yo (podría ser 20 veces al día).
2. Instalación de paquetes DEB
Usar AET es más simple: ve a la carpeta donde se almacenan los archivos .deb> clic con el botón derecho> Abrir en Terminal> invoca una línea de comando sudo dpkg -i * .deb. Todos los paquetes serán instalados.
3. Eliminar archivos protegidos del sistema
Sin AET, tendrías que escribir muchos comandos, quizás con algunos errores. Pero con AET es más simple: ve a la carpeta> haz clic con el botón derecho> Abrir en Terminal> invoca una línea de comando sudo rm -v [nombre_de_archivo]> archivos de destino eliminados.
4. Acceso a discos externos
AET hace que no necesites saber dónde tu sistema monta las particiones. En caso de que no lo sepas: Ubuntu monta en /media, mientras que Fedora lo hace en run/ , otra distro puede estar en /mnt o en otro lugar. Con AET, no necesitas saber, es más simple: ve a la partición> haz clic con el botón derecho> Abrir en Terminal> Ingresa. Allí puedes invocar líneas de comando como pwd y ls para conocer su ruta.
5. Conversión múltiple de imágenes
La consola es perfecta para realizar trabajos repetitivos con un solo comando. Por ejemplo, si tienes 1000 imágenes en PNG, y desea convertirlas todas a JPEG, solo invoca el comando de conversión de ImageMagick. Aquí hay dos comandos simples:
PNG a JPEG:
for i in *.png; do convert -verbose “$i” “$i.jpeg”; done
JPEG a PNG:
for i in *.jpeg; do convert -verbose “$i” “$i.png”; done
Pero, ¿cómo si no tienes AET? Deberías saber la ruta de la carpeta que contiene tus imágenes o hacer los comandos de directorio de cambios repetitivos para ir allí. Eso lleva mucho tiempo.
Con AET es simple: ve a la carpeta> haz clic con el botón derecho> Abrir en Terminal> invoca el comando de ejemplo anterior> todas las imágenes serán convertidas.
6. Descargar archivo en lugar específico
En lugar de determinar la ruta manualmente en el comando wget, es más simple si usas AET: ve a la carpeta> haz clic con el botón derecho> Abrir en Terminal> invoca el comando wget allí> el archivo será guardado en esa carpeta. Con esto, ya no es necesario copiar manualmente los archivos descargados a otra carpeta después de la descarga.