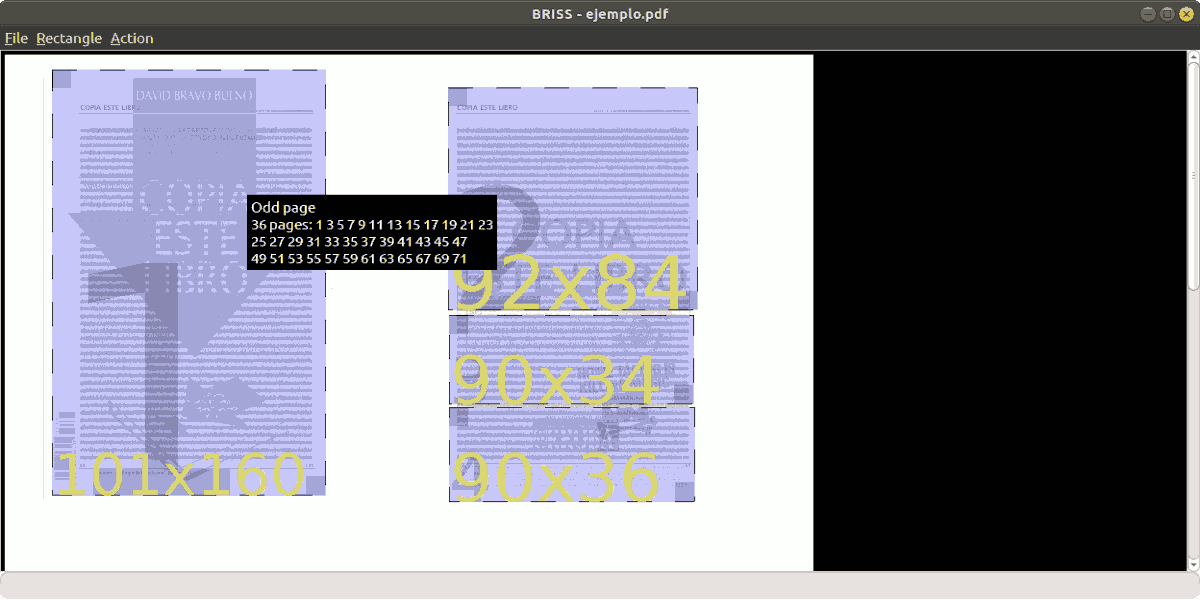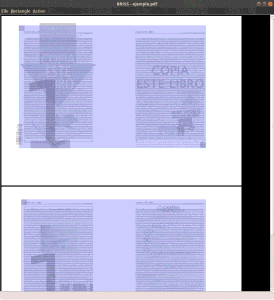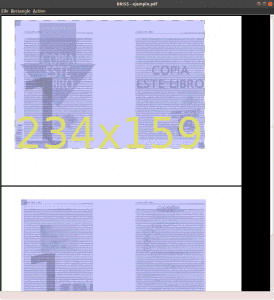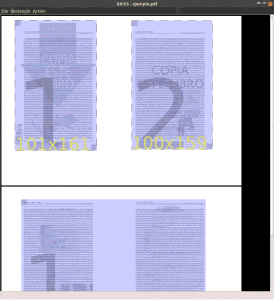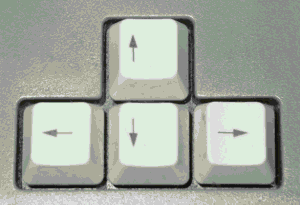Cuando quiero imprimir a papel un manual de instrucciones, un tutorial o un curso, lo primero que hago es convertir el documento a PDF, de forma que en cada página del nuevo documento, hay dos páginas del documento original. Por supuesto, además imprimo por delante y por detrás. Esto lo hago, no solo por ahorrar papel, sino también por comodidad. No es lo mismo manejar en papel, un manual con 500 hojas, que uno con 125 hojas, donde cada hoja tiene cuatro páginas, dos por delante y dos por detrás. Pero ¿que sucede cuando queremos pasar de dos páginas por hoja a una página por página.?
El proceso ahora es justo el inverso. A la hora de escanear un libro, hacerlo página a páginas es realmente incómodo a la vez que tedioso. Siempre resulta más sencillo, cómodo y rápido escanear dos páginas de forma simultánea. Además las máquinas fotocopiadoras profesionales, que son con las que suelo escanear, tienen la virtud de obviar la zona central del libro, quedando un resultado mas profesional. Sin embargo, para leer en una pantalla, ya sea el ordenador o una tableta, tener dos páginas por hoja no es lo más cómodo, y prefiero la opción de una página por página.
Ahora bien, el proceso para tener un documento con dos páginas por hoja es sencillo, sin embargo, ¿como podemos hacer para hacer el proceso inverso y convertir un documento a una página por hoja?. Para convertir un documento de dos o más páginas por hoja a una página por hoja podemos utilizar Briss.
Briss o como tener un PDF con una página por página
Briss es una aplicación implementada en Java, open source, liberada bajo licencia GPL y multiplataforma (Linux, Windows y Mac OSX) para recortar documentos PDF.
Se trata de una simple, sencilla pero eficaz interfaz que te permite definir la sección de corte, ajustando un rectángulo sobre todas las páginas superpuestas del documento.
¿Como?¿Qué es esto de las páginas superpuestas del documento?
El concepto de Briss
Briss, en lugar de mostrarte todas las páginas del documento, te muestra una página par y una página impar. Pero, en esa página par están superpuestas todas las páginas pares y en la página impar están superpuestas todas las páginas impares.
A partir de aquí tu puedes definir tantos rectángulos como necesites, teniendo en cuenta que cada uno de los rectángulos que has definido se convertirá en una página. Y esto funciona tanto para las páginas pares como para las impares.
Uso y funcionamiento de Briss
El proceso de trabajo con Briss es sencillo. El primer paso es cargar un documento PDF, accediendo al menú File > Load. Cuando lo cargues te preguntará si quieres excluir una o varias páginas de la superposición o mezcla. Es decir, se trata de que indicar que páginas no quieres que se muestren en la mezcla. Realmente no conviene quitar ninguna. Tenemos que tener todas las páginas mezcladas para evitar recortar algo en alguna.
Una vez cargado el documento verás dos páginas, la primera de las dos se corresponde con las páginas impares, mientras que la segunda se corresponde con las páginas pares. Tal y como puedes ver en la siguiente captura de pantalla…
Una vez cargado el documento, el siguiente paso es ajustar los rectángulos. Para ello, tan solo tienes que estirar de los extremos superior izquierda e inferior derecho, para hacer mas o menos grande, o arrastrar todo el cuadrado para posicionarlo.
También puedes crear mas cuadrados, con tan solo hacer clic con el botón izquierdo y arrastrar sin soltarlo. Recuerda que cada nuevo cuadrado es una nueva página.
Haciendo clic con el botón del ratón a la vez que mantenemos pulsado Ctrl sobre un rectángulo, nos lo seleccionará, dando información sobre las dimensiones del mismo.
Así, en el ejemplo de la imagen anterior, lo que haremos será redimensionar los recuadros, y añadir un nuevo recuadro. Este nuevo recuadro lo ajustaremos a la página de la izquierda para así tener una página por página.
Como ves en la captura de pantalla anterior, las dimensiones de las páginas no coinciden exactamente. Es conveniente redimensionarlas para que todas las páginas tengan unas dimensiones similares.
Una vez hemos terminado con estas operaciones solo nos queda previsualizar el resultado. Para previsualizar el resultado, tan solo tenemos que pulsar P o bien acceder al menú Action > Preview.
Si el resultado obtenido es el que esperábamos, tan solo tenemos que pulsar C o bien acceder al menú Action > Crop, y Briss procederá a crear el documento ajustado.
Otras acciones interesantes
Además de lo comentado hasta el momento, es posible realizar diferentes operaciones con los rectángulos de recorte. Para ello, solo tienes que hacer clic con el botón derecho del ratón para que te muestre el menú contextual.
Entre las acciones que podemos realizar tenemos,
- Borrar el rectángulo de recorte.
- Seleccionar o deseleccionar un rectángulo
- Copiar y/o pegar rectángulos
- Alinear los rectángulos seleccionados.
Esta última opción nos será de gran utilidad, una vez que hemos redimensionado los rectángulos para que sean iguales. Una vez alineados, los dos rectángulos estarán uno encima de otro. Deseleccionaremos uno de ellos, y lo desplazaremos utilizando los cursores hasta su posición definitiva.
El desplazamiento con los teclas de dirección es el esperado. Es decir, si pulsas la tecla de dirección derecha → se desplazará el recuadro ligeramente a la derecha. Sin embargo, si pulsas Ctrl + → el desplazamiento será mayor. Lo mismo sucederá con el resto de teclas de dirección.
Instalación
En el momento de escribir este artículo, la última versión disponible era de mayo de 2.012, y se correspondía con la versión 0.9, que puedes descargar desde Briss en Sourceforge.
Una vez descargada, te recomiendo que la ubiques en un directorio como /datos/apps/briss/ o algo así. Esto depende de como lo tengas organizado en tu equipo. La idea, es que pueda permanecer aún en el caso de que actualices tu equipo a una nueva versión de tu sistema operativo, o incluso, aún en el caso de que cambies de distribución. Pero, esto ya es una decisión tuya.
Si quieres conocer como lo tengo organizado yo, te recomiendo que leas el artículo Varios sistemas Linux en un PC, varias distribuciones y/o versiones. Creo que es la mejor solución, y te evitará muchos problemas.
En cualquier caso, y suponiendo que lo has instalado en el directorio /datos/apps/briss/, es conveniente que hagas un script para que lance la aplicación. Este script, briss.sh sería algo como lo siguiente,
#!/bin/bash /usr/bin/java -jar /datos/apps/briss/briss-0.9.jar
Además debes dar permisos al script briss.sh. Para ello, ejecuta la siguiente orden,
chmod +x /datos/apps/briss/briss.sh
Además es conveniente, crear un lanzador para la aplicación, para evitar tener que acceder desde la terminal. Para ello, crea el siguiente archivo ~/.local/share/applications/briss.desktop. El contenido de este archivo será el siguiente,
[Desktop Entry] Version=1.0 Name=Briss Comment=Cut PDF documents TryExec=/datos/apps/briss/briss.sh Exec=/datos/apps/briss/briss.sh Icon=application-pdf Terminal=false Type=Application Categories=Tools
Conclusiones
Aunque Briss es una aplicación veterana, y ha aparentemente, ha dejado de ser mantenida, sin lugar a dudas es única en su especie. Hasta donde yo se, es la única aplicación que puede hacer algo por el estilo. La única que puede convertir un documento con varias páginas por página a una página por página. Esto la convierte en un imprescindible para los que trabajamos de forma asidua con documentos PDF.
Si no lo has probado y en alguna ocasión te has encontrado con el problema que he comentado, te recomiendo encarecidamente que la pruebes. Seguro que va a ser la solución al problema de tener un PDF con una página por página.
Más información: Briss
Fuente: atareao