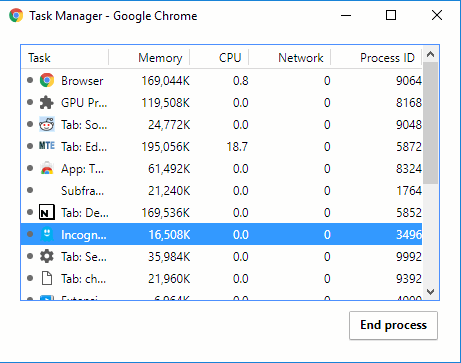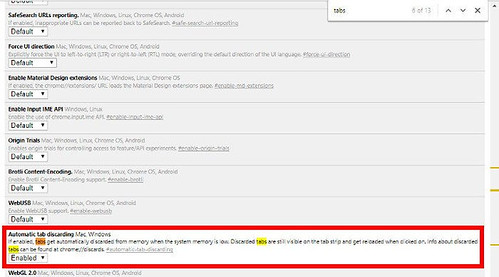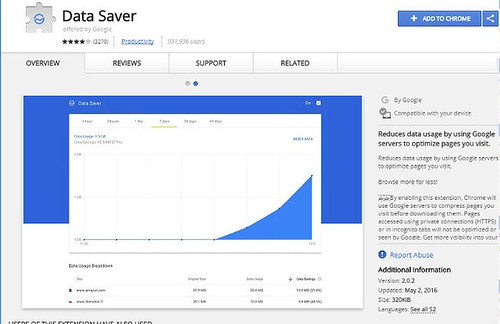Chrome es el navegador web más popular del mundo, y una gran parte de eso es gracias al hecho de que es uno de los más rápidos. El hecho de que se extiende a través de múltiples procesos en tu PC significa que se aprovecha de la memoria de tu computadora para acelerar la navegación.
Pero eso no significa que no puedas sacar más velocidad de Chrome si te apetece. Aquí están las mejores maneras de acelerar el navegador.
1. Borra la caché de Chrome
El caché generalmente está diseñado para hacer que las páginas se carguen más rápido al almacenar información crucial sobre ellas en el PC, y luego tirar de ella cada vez que regreses a esa página. Pero si no lo mantienes, puede quedar lleno de información de caché obsoleta para determinados sitios, lo que impide que la información actualizada del sitio ocupe su lugar. Limpiar la memoria caché puede acelerar Chrome.
Para borrar la memoria caché, realiza los pasos siguientes:
1. En Chrome presiona Ctrl + Mayús + Supr en el teclado o escribe chrome://settings/ clearBrowserData en la barra de direcciones.
2. Asegúrate de que los cuadros “Caché imágenes y archivos” y “Cookies y otros datos del sitio” estén marcados (y cualquier otro datos de navegación que desees borrar), selecciona “el principio de la hora” en la lista desplegable de la parte superior y haz clic en “Eliminar datos de navegación”
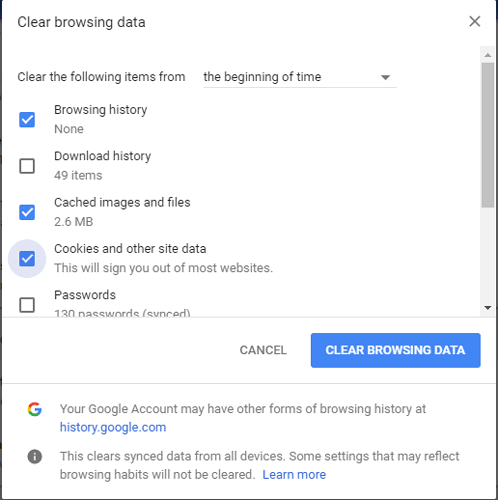
2. Suspender las pestañas que no usas
A lo largo de los años, la cantidad de fichas que dejamos abiertas simultáneamente ha aumentado en las cifras. Con monitores de alta resolución capaces de mostrar más información en pantalla, y la opción de múltiples escritorios en estos días, ¿por qué no?
La razón es porque las pestañas que continúan ejecutándose en segundo plano siguen alimentando los recursos del sistema. Sin embargo, en lugar de simplemente cerrar las pestañas en exceso, puedes habilitar un indicador de Chrome que suspenda las pestañas que no estás usando y, a continuación, volver a habilitarlas al hacer clic en ellas, ahorrando memoria.
Para habilitar esto, escribe chrome://flags en la barra de URL, luego escribe Ctrl + F y busca “deshacer tabulaciones”. Cuando lo veas, haz clic en el cuadro desplegable, selecciona “Habilitado” y reinicia Chrome.
3. Comprimir sitios mientras cargan
Si estás utilizando un PC, existe una buena probabilidad de que esté en una posición en la que no tengas que preocuparte demasiado por la cantidad de datos que utilizas cada mes. Pero el ahorro de datos también puede tener el efecto deseable de acelerar Chrome.
Google ofrece su propia extensión de ahorro de datos para Chrome que funciona de la misma forma que la función incorporada en la versión para Android de Chrome. Se comprime la mayoría de los sitios web (aparte de los HTTPS cifrados), ya que los carga, lo que significa que hay menos información para cargar y por lo tanto la página se carga más rápido. Sencillo.
4. Utilizar un bloqueador de anuncios
No todos los anuncios son malos, pero sin duda debes sufrir a través de ellos y quieras desactivarlos con cualquier bloqueador de anuncios en los sitios que respetan y disfrutar de la lectura. Pero seamos realistas, en el 90% de las situaciones lo querrás evitar.
Es probable que no necesites una invitación para hacer esto, pero utiliza un bloqueador de anuncios. Adblock Plus es un clásico, y Ghostery es agradable también si deseas afinar qué tipo de anuncios no quieres ver.
5. Activar la aceleración de hardware
La tarjeta gráfica en tu computadora – ya sea una rudimentaria integrada o la última nVidia – es una parte invaluable de mantener tu navegación. En Chrome, puedes utilizar “aceleración de hardware” para utilizar la potencia de tu tarjeta gráfica para procesos de navegador más intensivos gráficamente.
Puedes habilitar la aceleración de hardware accediendo a la Configuración de Chrome y haciendo clic en el icono de menú en la parte superior izquierda -> Avanzado -> Sistema. A continuación, haz clic en el control deslizante junto a “Utilizar aceleración de hardware cuando esté disponible” para activarla.
Si estás interesado, puedes echar un vistazo a qué aspectos de la aceleración de hardware de Chrome se ven afectados si vas a chrome://gpu/.
6. Utiliza el Administrador de tareas de Chrome para deshabilitar procesos innecesarios / extensiones
Chrome cuenta con un administrador de tareas integrado diseñado para ver todas las pestañas y procesos que se ejecutan en él. Simplemente haz clic en el icono de menú situado en la parte superior derecha de la ventana de Chrome, en Otras herramientas y luego en Administrador de tareas. (De forma alternativa, puedes presionar “Mayús + Esc” cuando Chrome esté abierto).
Aquí podrás ver qué pestañas y extensiones utilizan más memoria (haz clic en la columna de memoria para ordenar la cantidad de memoria que están utilizando) y, posteriormente, ralentizar el navegador. Si ves un proceso que utiliza cantidades anormales de memoria o CPU, selecciónalo y haz clic en “Finalizar proceso”.