Arial, Times New Roman, Impact y Verdana son algunas de las fuentes más utilizadas. Son tan ampliamente utilizados en el hecho de que cada vez que abra un documento de Word desde cualquier computadora, notarás inmediatamente su presencia. Sin embargo, en tu recién instalado Ubuntu (y muchas otras distribuciones de Linux), se encuentra que no hay absolutamente ningún rastro de ninguna de estas fuentes.
Ubuntu, de forma predeterminada, no incluye las principales fuentes de Microsoft utilizadas habitualmente en la instalación. El conjunto de fuentes que utiliza no es compatible con Windows o Mac. Esto significa que si creas un documento y lo envías a tu socio para editarlo, no podrá verlo de la forma en que originalmente era el formato. Por el contrario, no podrsá ver el documento que tu amigo te envíe de la forma en que se ha formateado a menos que esté usando los mismos tipos de letra que tú.
Afortunadamente, instalar los paquetes fuente de Microsoft (y cualquier otra fuente nueva) en Ubuntu es fácil. Así es como puedes hacerlo por tu cuenta:
* Andale Mono
* Arial Black
* Arial (bold, italic, bold italic)
* Comic Sans MS (bold)
* Courier New (bold, italic, bold italic)
* Georgia (bold, italic, bold italic)
* Impact
* Times New Roman (Bold, cursive, bold italic)
* Trebuchet (bold, cursive, italic bold)
* Verdana (bold, cursive, italic bold)
* Webdings
Para instalarlos, abre Synaptic Package Manager (Sistema -> Administración -> Synaptic Package Manager). Desplázate hacia abajo hasta encontrar msttcorefonts. Marca la casilla junto a ella y selecciona Marcar para la instalación. Haz clic en Aplicar en la barra de menú para instalar el paquete de fuentes.
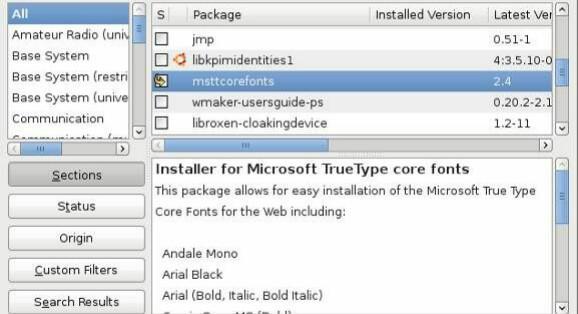
Alternativamente, si se prefiere la forma de terminal, simplemente escribe el siguiente comando en tu terminal:
sudo apt-get install msttcorefonts
Instalar fuentes nuevas
Instalar el paquete de fuentes base de Microsoft es sólo el principio. Habrá muchas ocasiones en las que es necesario instalar un nuevo conjunto de fuentes para un proyecto específico. Así es como puedes hacerlo:
Si estás instalando nuevas fuentes para tu uso personal y no deseas que otras personas tengan acceso a ellas, simplemente crea una carpeta .sources en tu directorio personal y pega todas las fuentes en ella. Estos son los pasos:
1. Descarga las fuentes (que deben estar en formato zip)
2. Extrae las fuentes.
3. Abre Nautilus (Lugares -> Inicio). Presiona Ctrl + H para mostrar todos los archivos y carpetas ocultos.
4. Comprueba si las fuentes están en la carpeta. Si no, crea la carpeta y el nombre .sources.
5. Copia y pega las fuentes nuevas en la carpeta .fonts.
6. Reinicia la aplicación. Las fuentes deben estar disponibles para su uso ahora.
Si deseas instalar todo el sistema y permitir que otros lo utilicen:
1. Crea una nueva carpeta en tu escritorio. Nombre de NewFonts por ejejmplo.
2. Descarga la (s) nueva (s) fuente (s) y extráela en la carpeta NewFonts
3. Abrir un terminal
4. Ingresa el comando: sudo cp -R ~ /Desktop/NewFonts/usr/share/fonts. Esto copia la (s) fuente (s) nueva (s) en la carpeta de fuentes del sistema.
5. Reinicia la aplicación. Las fuentes ya están disponibles para su uso en todo el sistema.
Si estás utilizando KDE, hay una aplicación de instalación que te permite instalar fácilmente nuevas fuentes. La aplicación de instalación de fuentes se encuentra en Configuración del sistema.
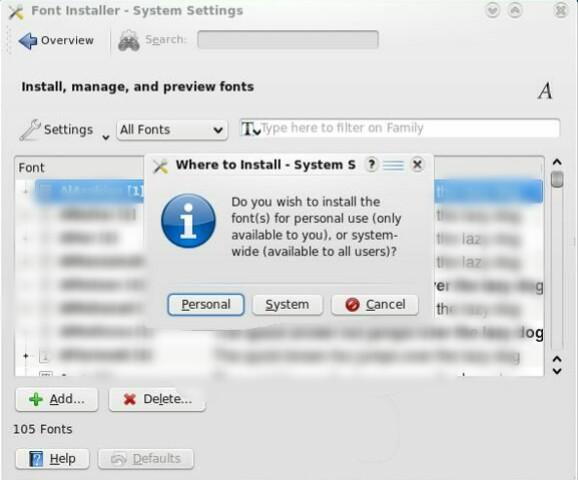
Mejor representación de fuentes
Ahora que has instalado tus fuentes favoritas en tu sistema, aquí está un truco muy simple para mejorar la representación de fuentes y hacer que se vea más agradable.
Abre la página de configuración de Apariencia (Sistema -> Preferencias -> Apariencia)
Haz clic en la ficha Fuentes. En la sección de renderizado, comprueba el botón suavizado de subpíxeles.
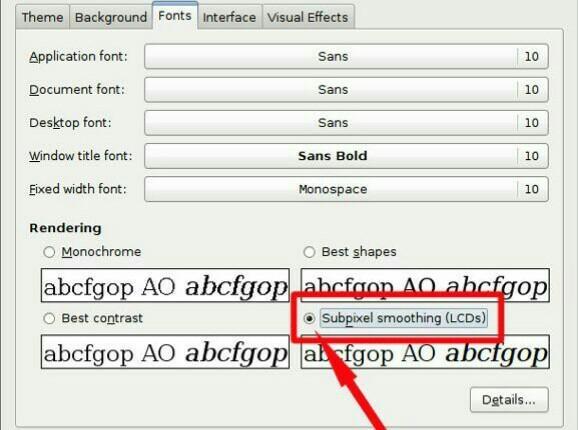
Debes notar la diferencia inmediatamente.
Si estás utilizando Ubuntu más bajo o una versión anterior, esto es lo que debes hacer:
Escribe el siguiente comando en el terminal:
sudo ln -sf /etc/fonts/conf.avail/10-autohint.conf /etc/fonts/conf.d/
Inicia sesión de nuevo. Deberías ver una diferencia notable en la representación de fuentes.


