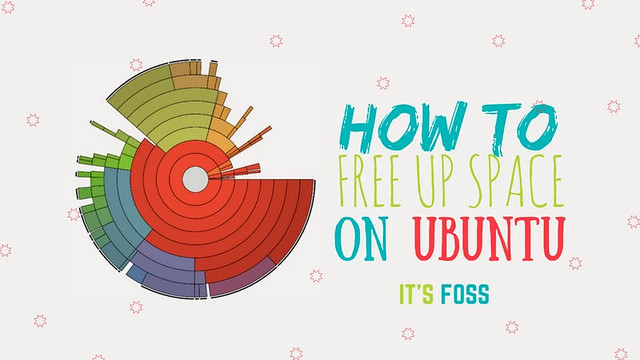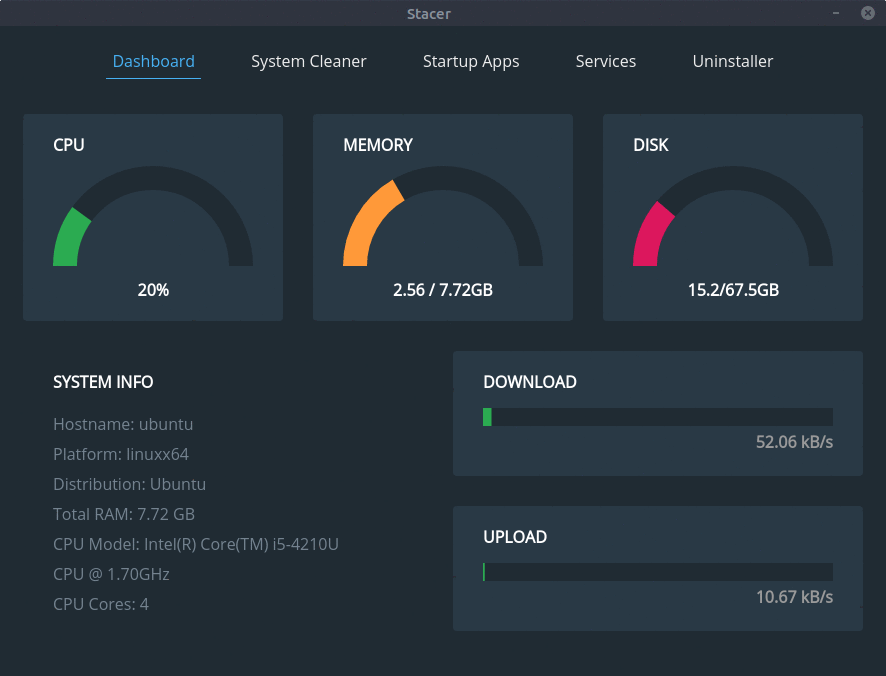Con el tiempo, cualquier sistema operativo puede quedar desordenado a medida que se agregan y eliminan programas. Si tiense como 1 TB de capacidad de almacenamiento, es posible que no te moleste en limpiar Ubuntu para hacer algo de espacio en disco. Pero si tu disco duro tiene espacio limitado, como tengo un portátil de 128 GB SSD, la liberación de espacio en disco se convierte en una necesidad.
En este artículo, te mostraré algunos de los trucos más fáciles para limpiar tu sistema Ubuntu y obtener más espacio.
Cómo liberar espacio en disco en Ubuntu y Linux Mint
Hay varias maneras de limpiar el espacio en disco en Ubuntu y otros sistemas basados en Ubuntu.
Estoy usando Ubuntu 16.04 mientras escribo este tutorial, pero puedes usar los mismos pasos para otras versiones de Ubuntu, Linux Mint, Elementary OS y otras distribuciones Linux basadas en Ubuntu.
1. Deshazte de los paquetes que ya no son necesarios
Si lees la guía de comandos de apt-get, puedes haber encontrado la opción de comando ‘autoremove’ de apt-get.
Esta opción elimina librerías y paquetes que se instalaron automáticamente para satisfacer las dependencias de un paquete instalado. Si se elimina ese paquete, estos paquetes instalados automáticamente son inútiles en el sistema. Este comando elimina automáticamente estos paquetes.
También elimina viejos núcleos de Linux que se instalaron automáticamente desde la actualización del sistema.
Escribe este comando:
sudo apt-get autoremoveComo puedes ver, este comando va a liberar 300 Mb de espacio en mi sistema.

2. Limpiar la caché de APT
Ubuntu utiliza APT (Advanced Package Tool) para instalar, quitar y administrar software en el sistema, y al hacerlo mantiene un caché de los paquetes previamente descargados e instalados incluso después de haber sido desinstalados.
El sistema de gestión de paquetes de APT mantiene un caché de paquetes DEB en /var/cache /apt/archives. Con el tiempo, este caché puede crecer bastante y mantener una gran cantidad de paquetes que no necesitas.
Puede ver el tamaño de esta caché usa el siguiente comando:
sudo du -sh /var/cache/apt Como puedes ver, tengo más de 500 Mb de almacenamiento en caché. Cuando estás casi sin espacio, estos 500 Mb pueden ser muy necesarios.
Ahora, tienes dos opciones para manejar la caché.
Suprime sólo los paquetes obsoletos, como los reemplazados por una actualización reciente, haciéndolos completamente innecesarios.
sudo apt-get autocleanO limpiar la caché en su totalidad (libera más espacio en disco):
sudo apt-get clean3. Limpiar la caché de imágenes-miniaturas
Ubuntu crea automáticamente una miniatura, para verla en el administrador de archivos. Almacena esas miniaturas en un directorio oculto en tu cuenta de usuario en la ubicación ~ / .cache/thumbnails.
Con el tiempo, el número de miniaturas aumentaría dramáticamente. Además, la memoria caché de imágenes en miniatura eventualmente contendrá muchas miniaturas superfluas de imágenes que ya no existen.
Puedes comprobar el tamaño de la caché de miniaturas con el siguiente comando:
du -sh ~/.cache/thumbnailsEn mi sistema, la caché de miniaturas tiene más de 300 Mb de tamaño.
Así que es una buena práctica para borrar la caché de miniaturas cada pocos meses o así. La forma más rápida es utilizar el terminal:
rm -rf ~/.cache/thumbnails/*4. Eliminar los antiguos kernels de Linux que se instalaron manualmente [Experto]
El comando hablado en el punto 1 elimina el kernel Linux antiguo. Pero no funcionará si instalaste manualmente el kernel en Ubuntu. Sin embargo, la eliminación de kernels de Linux antiguos y no utilizados te ahorrará mucho espacio.
Por lo tanto, si instalaste manualmente un kernel de Linux, tal vez también puedas desinstalarlo manualmente.
Enumera primero todos los kernels instalados de Linux:
sudo dpkg --list 'linux-image*'Eliminar los núcleos antiguos es lo mismo que eliminar cualquier otro paquete. Estoy utilizando expansión de shell para los números de versión para guardar la escritura. Se te pedirá permiso para una lista de paquetes que se eliminarán, por lo que puedes comprobar la lista antes de continuar.
Nota: reemplaza VERSION con la versión del kernel que deseas quitar
sudo apt-get remove linux-image-VERSIONMi recomendación es mantener por lo menos dos o preferiblemente tres núcleos, incluyendo los últimos. De esta manera, tendrás al menos uno/dos kernels para arrancar, si por alguna razón el último kernel no puedes arrancar.
5. Eliminar los paquetes huérfanos [Expert]
Primero, veamos qué es un paquete huérfano en Ubuntu.
Supongamos que has instalado un paquete ‘myprogram’. Pero este paquete tiene una dependencia de la biblioteca ‘mylib’. Este lib se instalará generalmente automáticamente con ‘myprogram’. Cuando elimines ‘myprogram’, mylib puede permanecer en el sistema. Así, mylib, en este caso, se convierte en un paquete huérfano.
Ahora, el comando enumerado en el punto 1 elimina los paquetes huérfanos. Pero imagine el caso en el que había instalado mylib manualmente antes de instalar myprogram. El comando ‘apt autoremove’ podría no quitar el paquete huérfano en este caso. Y por lo tanto tendrás que eliminarlo manualmente.
Primero tendrás que encontrar todos los paquetes huérfanos y luego eliminarlos. Afortunadamente, tenemos una herramienta GUI para hacer eso: gtkorphan, una interfaz gráfica para deborphan.Instala gtkorphan a través del terminal:
sudo apt-get install gtkorphanY para eliminar los paquetes huérfanos, busca la herramienta gtkorphan y ejecútalo para encontrar todos los paquetes huérfanos en tu sistema:
Find and remove orphaned packages in Ubuntu
6. Desinstalación de aplicaciones innecesarias
Todos tenemos algunos juegos y/o aplicaciones que apenas usamos. Ve y encuentra el software instalado en el sistema Ubuntu.
Lo más probable es que tengas instalado un número de aplicaciones que rara vez utilizas.
Si necesitas espacio, deshacerse de las aplicaciones no utilizadas o menos utilizadas es siempre una buena idea.
Puedes quitar un programa del centro de software o usar el siguiente comando con un nombre de aplicación concreto:
sudo apt-get remove package-name1 package-name27. Uso de herramientas gráficas para liberar espacio en Ubuntu
Vimos una serie de opciones de línea de comandos para hacer espacio en el sistema Linux, pero entiendo que no quieras usar los comandos.
Recordar todos los comandos o usarlos todos uno por uno puede no ser conveniente para ti. Y es por eso que tenemos una serie de herramientas gráficas que te ayudarán a hacerlo en unos pocos clics con una interfaz fácil de usar.
Stacer es una de esas herramientas que puedes usar. Puedes leer este artículo para saber como usar Stacer en Ubuntu.