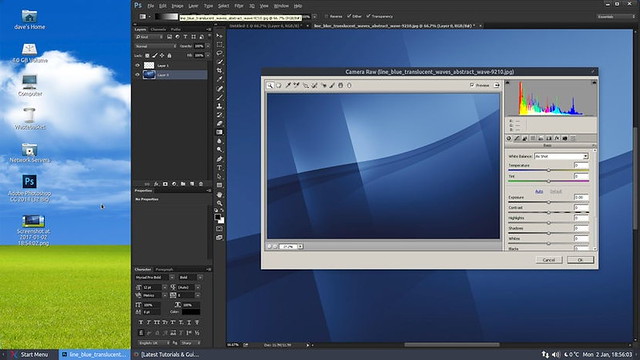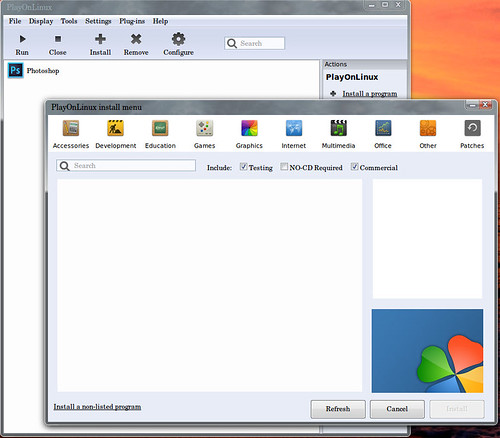Photoshop sigue siendo en la actualidad el líder indiscutible en cuanto a programas de edición fotográfica se refiere. Ha sido exportado de forma oficial a múltiples sistemas operativos pero, aún hoy día, Linux no es uno de ellos. Esto tiene fácil solución gracias a herramientas como PlayOnLinux, que nos permiten ejecutar programas de plataformas Windows de forma nativa dentro de un entorno Linux.
Si reiniciar vuestro equipo para arrancar un entorno Windows o ejecutar el programa bajo un entorno virtualizado no son soluciones que os satisfagan, esta guía os enseñará cómo instalar y ejecutar Photoshop CC en Ubuntu.
El entorno de ejecución bajo el que se llevan a cabo los siguientes pasos es MATE, que no debería variar de otros respecto al contenido de los mismos sino tan solo el aspecto gráfico. Además, la versión de Photoshop CC sobre la que trabajamos es la de 32 bits de 2014, ya que la aparecida en 2015 no es compatible con todavía con Linux. Dado que Adobe ha retirado de su página web la anterior versión, deberéis buscar aquella si no disponéis de ninguna anterior sobre la que trabajar.
Instalando Adobe Photoshop CC
El primer paso que deberemos llevar a cabo es instalar la herramienta PlayOnLinux. Podemos hacerlo a través del gestor de software de nuestro sistema (Centro de Software de Ubuntu) o a través de su propia página web donde se describe todo el proceso de instalación de forma manual.
A continuación ejecutaremos la aplicación PlayOnLinux y seleccionaremos dentro del menú de herramientas la versión de Wine. Deberemos elegir la versión de Wine 1.7.41-PhotoshopBrushes y seguidamente instalarla.
Una vez que se complete el proceso, volveremos a la ventana principal de PlayOnLinux y haremos clic sobre el botón de Instalar > Instalar un programa no listado (que se encuentra en la esquina izquierda).
A continuación, en la siguiente pantalla, haremos clic en el botón Siguiente y elegiremos la opción Instalar un programa en una nueva unidad virtual.
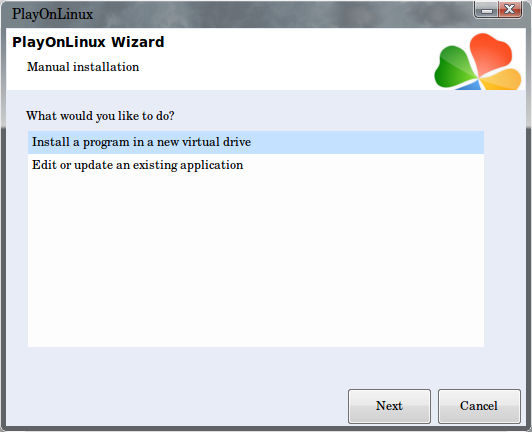
El siguiente paso es dar un nombre a la aplicación Photoshop CC, que en nuestro caso es PhotoshopCC.
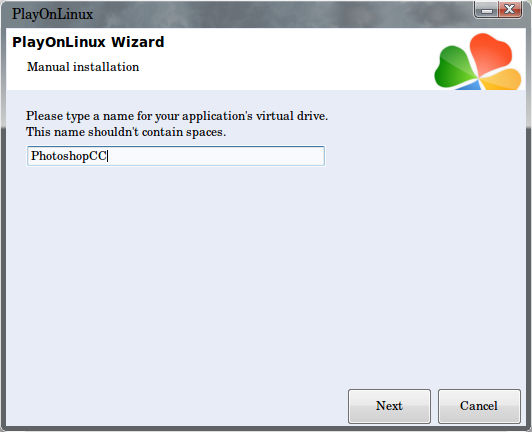
Seguidamente, aseguraros de que empleáis otra versión de Wine que la del sistema, lo configuráis e instaláis las librerías necesarias.
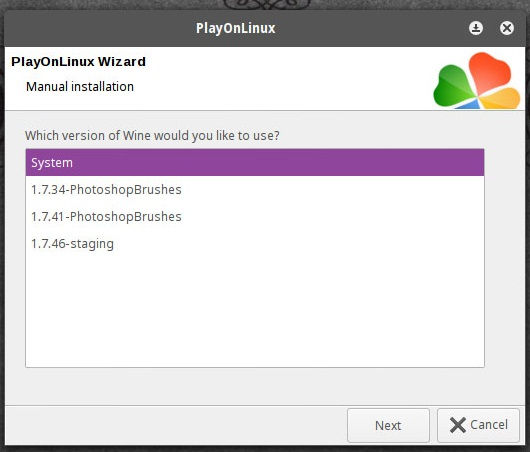
En nuestra guía seleccionaremos la versión de Wine “1.7.41-PhotoshopBrushes” (si no os aparece en la lista volved sobre los pasos anteriores e instalarla).
La siguiente ventana os permitirá seleccionar la versión de 32 bits que se ejecutará bajo el entorno Windows. Aseguraros de seleccionar Windows 7 y no Windows XP, que es la opción que viene marcada por defecto.
A continuación llega el pasomás complejo (si es que se puede considerar como tal), ya que implica seleccionar qué librerías queremos incluir para que Photoshop CC se ejecute correctamente. Seleccionaremos las casillas que hacen referencia a las siguientes librerías:
- POL_Install_atmlib
- POL_Install_corefonts
- POL_Install_FontsSmoothRGB
- POL_Install_gdiplus
- POL_Install_msxml3
- POL_Install_msxml6
- POL_Install_tahoma2
- POL_Install_vcrun2008
- POL_Install_vcrun2010
- POL_Install_vcrun2012
Una vez hecho esto, haremos clic en el botón Siguiente. Después tendremos que navegar hasta la ubicación donde se encuentre nuestro programa de instalación de Photoshop CC y comenzar su ejecución.
Ejecutando Photoshop CC
Una vez que finalice la instalación de Photoshop CC, si no procedemos a registrar nuestra copia del programa estaremos corriendo una versión de prueba de 30 días. En este caso será necesario que desconectemos la red del equipo para continuar. Haremos click en Inscribirnos y esperaremos a que el sistema nos devuelva un mensaje de error, momento en que procederemos a pulsar Incribirse más tarde.
Algunos usuarios notarán que la barra de instalación desaparece antes de que llegue al final de la misma, y en su lugar aparece un mensaje de error. No debe preocuparos esta situación ya que el programa continúa corriendo en el fondo. Así que, permaneced algunos minutos más atentos al proceso y haced clic al botón de Siguiente.
Por último, podéis asignar un enlace en PlayOnLinux para Photoshop CC que creará un icono de forma automática en vuestro escritorio.
Una última nota del autor, si alguna herramienta como la utilidad de Liquificar no os funciona correctamente, id a Preferencias > Rendimiento y desmarcad la opción de “Usar el procesador gráfico”.
Fuente: The Art of Achieving Breakthrough Success. | ubunlog