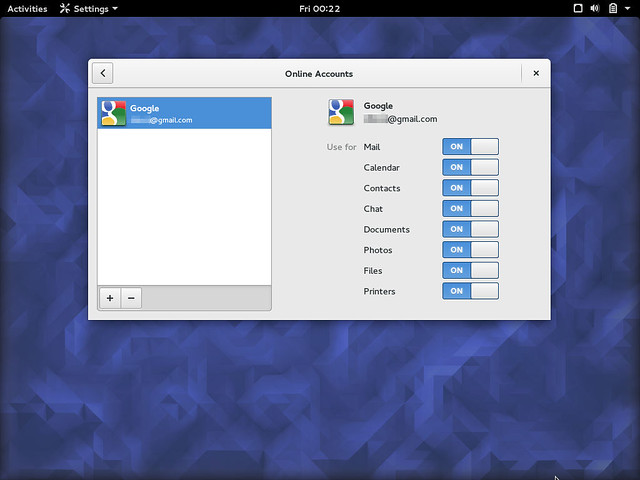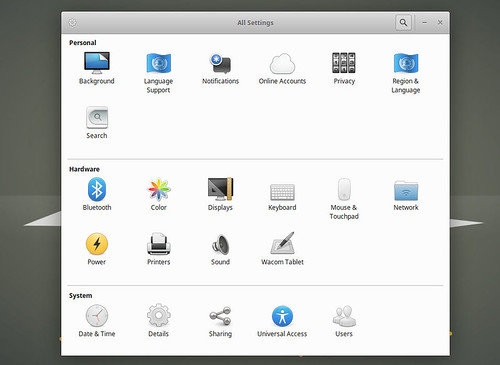GNOME 3.18 trajo varias novedades importantes, y una que desde hace bastante tiempo ya teníamos en vista es la de la integración con Google Drive, el espacio de almacenamiento en la nube de la compañía de Mountain View. Lo bueno, en este caso, es que esa característica también puede ser utilizada en otros entornos de escritorio (en Xenial Xerus) como puede ser el caso de XFCE o de Unity, así que vamos a ver algo de eso en este post.
La idea es utilizar la integración de Google Drive en GNOME 3.18 con los escritorios Unity o XFCE, todos los cuales pueden ser utilizados en Ubuntu 16.04 Xenial Xerus.El primero, claro, a partir del hecho de ser el escritorio por defecto, mientras que en el caso del otro lo podemos lograr gracias a que podemos instalar cualquier escritorio desde repositorios o bien instalando uno de los ‘sabores’ de Ubuntu, como Ubuntu GNOME o Xubuntu.
Para poder utilizar esta integración de Google Drive en Unity vamos a necesitar instalar el Centro de Control de GNOME, que no viene por defecto en Ubuntu pero que se encuentra disponible en los repositorios oficiales. Así que lo instalamos:
sudo apt-get install gnome-control-center
Luego lo abrimos, lanzándolo desde el dash de Unity, desde una terminal (el archivo ejecutable se llama gnome-control-center) o bien desde los menús, para luego añadir nuestra cuenta de Google, en la sección de cuentas online, asegurándonos eso si de que la opción de “Files” esté activada, tal como vemos en la imagen superior de este post. Y eso es todo, porque ya estaremos en condiciones de acceder a nuestros documentos de Google desde Nautilus (o Nemo, si es que lo hemos instalado).
Si tenemos XFCE, por suerte también podremos aprovechar lo beneficioso de tener integrado Google Drive en el escritorio, aunque en este caso hay que tener en cuenta que necesitamos resolver algunas dependencias puesto que el Centro de Control de GNOME está basado en GNOME 3. Está claro que de esto se encarga Apt-get, así que no vamos a preocuparnos por eso puesto que estamos bien cubiertos en ese sentido, pero también hay que tener en cuenta que en entornos que no sean GNOME o Unity el Centro de Control de GNOME no va a aparecer en el menú principal, por lo cual tenemos que recurrir a un paso extra:
Editar el archivo /usr/share/applications/gnome-control-center.desktop, y eliminar “OnlyShowIn=GNOME;Unity”.
Luego copiamos ese archivo a ~/.local/share/applications/. Si esa carpeta no existe deberemos crearla.
Ahora tenemos que hacer que el Centro de Control de GNOME muestre todos los paneles que tiene disponibles, tenemos que editar el acceso directo y añadir la opción “env XDG_CURRENT_DESKTOP=GNOME” entre “Exec=” y “gnome-control-center”. Lo podemos hacer ejecutando lo siguiente desde una ventana de terminal (que abrimos con Ctrl + Alt + T):
sed -i ‘s/^Exec.*/Exec=env XDG_CURRENT_DESKTOP=GNOME gnome-control-center –overview/’ ~/.local/share/applications/gnome-control-center.desktop.
Ahora que tenemos todos los paneles disponibles, también tenemos que añadir nuestra cuenta de Google, tal como vimos cuando añadimos esta sincronización en Unity en Xenial Xerus. Y luego de hacerlo finalmente podremos acceder a nuestros datos de Google en Thunar.
Como vemos, los pasos para poder aprovechar nuestro espacio de Google Drive en el escritorio (sea XFCE o Unity) son muy simples y luego de finalizar tendremos acceso directo a todo aquello que almacenamos en la nube de Google, tal y como si se tratara de una carpeta de nuestro equipo.
Fuente: ubunlog