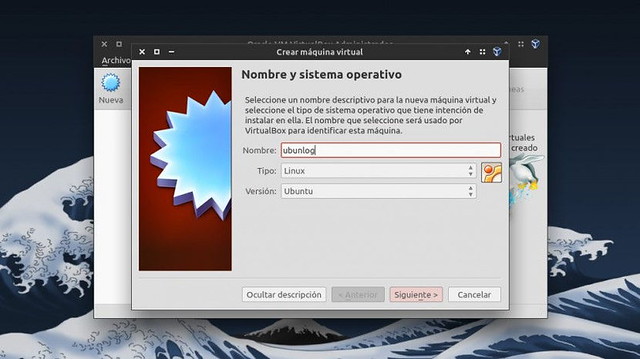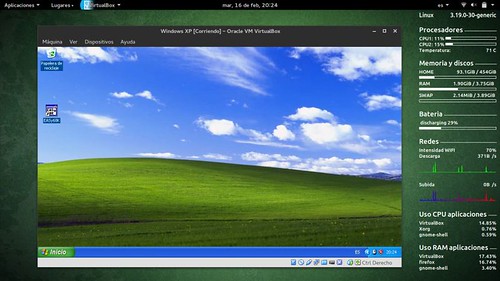Uno de los principales problemas que suelen surgir en Linux y el Software Libre en general, es que a veces nos vemos forzados a usar Software Propietario. Y en algunas ocasiones podemos llegar a tener problemas para ejecutarlo, bien sea porque dicho programa no tiene soporte para Linux, o porque no acaba de funcionar del todo bien.
Si no queremos particionar el disco para instalar Windows, VirtualBox es la solución al problema que planteamos. Pues Virtual Box es un programa Libre (bajo licencia GPLv2) que nos permite correr cualquier SO bajo una máquina virtual a la que nosotros mismos podemos asignar sus recursos. En esta entrada os enseñamos como podemos optimizar la resolución de pantalla de Virtual Box, puesto que suele ser uno de los primeros “problemas” que suelen surgir.
Por ejemplo, hace un par de años, me surgió la necesidad de usar un programa para programar en el ensamblador del Motorola 68k, pero dicho programa no tenía soporte para Linux y ejecutándolo con Wine no acababa de funcionar bien. Así que decidí instalarme Windows XP en una máquina virtual mediante Virtual Box, y problema zanjado.
Aún así, algo como lo que veis en la siguiente captura fue lo que me encontré la primera vez. La resolución no me acababa de convencer y enseguida pensé que sería magnífico poder usar Virtual Box a modo pantalla completa.
Pues bien, poner Virtual Box a modo pantalla completa es posible y es, de hecho, una de las características que harán que el uso de Virtual Box sea prácticamente como si correr el SO en cuestión en nuestra propia máquina. Para ello, tan solo tenemos que hacer clic en la opción del menú Dispositivos, hacer clic en Instalar Guest Additions y a continuación proceder con la instalación.
Una vez lo hayamos instalado, tenemos que reiniciar Virtual Box. Para cuando volvamos a iniciar cualquier SO, ya lo podremos poner a modo pantalla completa siempre que queremos. Para ello tenemos que pulsar, al mismo tiempo, la tecla Ctrl de la derecha y la tecla F. Os daréis cuenta de que con el modo pantalla completa activo, no habrá prácticamente ninguna diferencia entre correr un SO en vuestro PC y correrlo en Virtual Box, por lo que el uso de SO en máquinas virtuales se os convertirá en una tarea muy cómoda y sencilla.
Esperamos que te haya gustado esta entrada. Os invitamos a que nos dejéis vuestras experiencias con VirtualBox en la caja de comentarios, o incluso si conocéis algún que otro “truquillo” para amenizar su uso.
Fuente: ubunlog