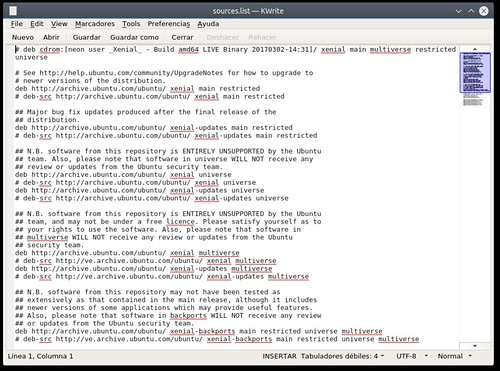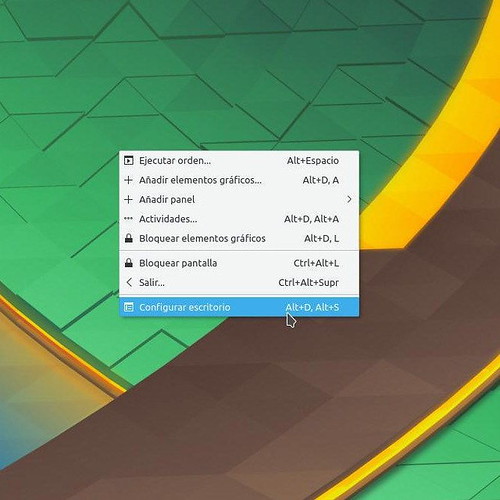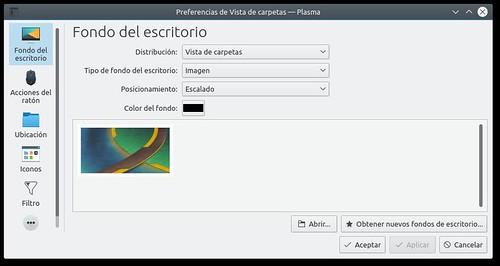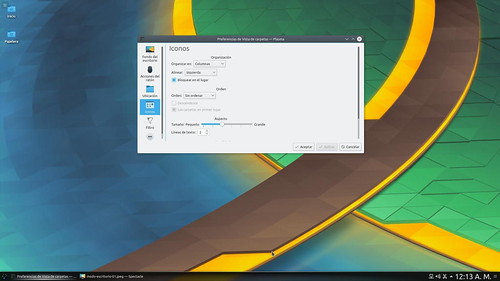Llevo pocos meses usando una de las que considero mejores distros basadas en Ubuntu (aunque su equipo de desarrollo no quiere que la consideren así por diversas razones que no vienen al caso ahora) la cuál lleva por nombre KDE Neon y es la usada por el equipo de desarrollo del popular entorno gráfico de escritorio en Linux KDE (nada mas y nada menos ), este sistema se caracteriza por ofrecer las mas recientes tecnologías lanzadas por la gente de KDE por lo que en cierta manera se podría considerar medio rolling. Pues bien, a continuación les diré algunas recomendaciones muy útiles para poner “a tono” esta distribución!
Editar las Fuentes de Software
Una de las primeras cosas que recomiendo en lo personal es cambiar las fuentes de software para que estas apunten al servidor principal de la distribución y así disponer rápidamente de las actualizaciones que se lancen. Además también estaremos mas seguros de que el servidor esté siempre activo y no como actualmente sucede con el mirror de Venezuela el cuál esta lentísimo y una actualización de pocos megas puede durar mas de 1 hora.
Si bien la madre de este sistema (Ubuntu) proporciona en su mismo gestor de actualizaciones opciones para editar las fuentes de software, el discover de KDE Neon (el cuál es el administrador de descarga de esta distribución) lo ofrece de manera muy limitada y en la práctica no funciona. Pues bien para editar las fuentes de software debemos hacer lo siguiente:
– Abrimos la terminal y colocamos sudo dolphin
– Una vez estemos en modo root en el administrador de archivos le damos click a root (esta en la sección “places” del lado izquierdo de Dolphin) y nos vamos al directorio apt el cuál se encuentra dentro de etc.
– Allí veremos el archivo sources.list y le damos doble click
– Veremos las listas de fuentes de software y procedemos a editarla para que apunten al servidor principal de Canonical, tal como se muestra en el siguiente screen:
Activar el Modo Escritorio Clásico
De manera predeterminada, KDE Plasma 5.9 (y en versiones anteriores era igual) ofrece un escritorio vacío que según sus desarrolladores, tiene la intención de que el usuario explore y descubra las nuevas características que ofrece Plasma, pero si en realidad lo que buscamos es un escritorio clásico con nuestros iconos y carpetas en dicho lugar estas “potencialidades” no serán de mucho agrado y mas aún sabiendo que si agregas un acceso directo al escritorio este se abrirá con un solo click al mas estilo de las tabletas (así configures la opción de abrir con doble click archivos y aplicaciones desde la opción de dispositivos de entrada en la configuración del sistema). Pues bien para habilitar el escritorio clásico en KDE Neon debemos hacer lo siguiente:
– Click derecho en cualquier espacio del escritorio y seleccionar la opción “Configurar Escritorio”.
– Luego seleccionamos la opción “Vista de Carpetas” en Distribución y “escalado” en posicionamiento en la categoría “Fondo del Escritorio” y aceptamos
– Finalmente en la categoría “Iconos”, seleccionamos “Columnas” en la opción “Organizar en”, “Izquierda” en la opción “Alinear” y tildamos la casilla de “bloquear en el lugar”. Obviamente que aceptamos!
Eliminar el efecto “Tearing” al instalar el controlador gráfico privativo de NVIDIA
Si usas una tarjetas gráfica NVIDIA e instalas el controlador privativo, te darás cuenta que luego estarás sufriendo del llamado efecto “tearing”. Pues bien esto de acuerdo con la misma gente de NVIDIA es un fallo que presenta el gestor de ventanas Kwin de KDE el cuál desactiva el Triple Buffering al instalarse el controlador gráfico. Para activar nuevamente el TripleBuffering y solventar el efecto “Tearing” debemos hacer estos sencillos pasos:
– Abrimos la terminal y colocamos: sudo kwrite /etc/profile.d/kwin.sh
– Una vez que nos abra el editor de textos de KDE, simplemente colocamos export KWIN_TRIPLE_BUFFER=1, guardamos y reiniciamos el sistema.
¿Conoces alguna otra recomendación para KDE?
Fuente: windtux