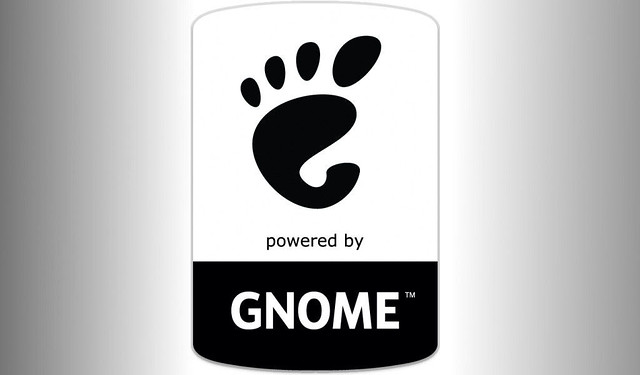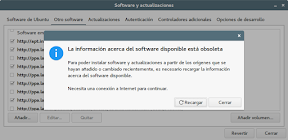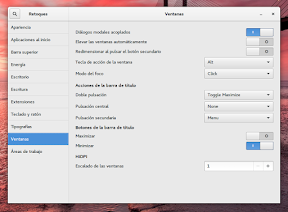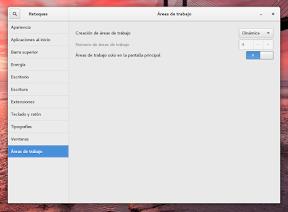Hasta el momento hemos dado los primeros pasos con GNOME Shell y revisado con profundidad como configurar GNOME con detalle, como configurar el hardware en GNOME y que podemos hacer para mejorar la accesibilidad y otros detalles. Ha llegado el momento de retocar GNOME y darle tu toque personal, para que, además de sacar la máxima productividad a este sistema operativo, lo hagamos en un entorno espectacular.
Una de las grandes ventajas que nos ofrece GNOME Shell, son las posibilidades de personalización del sistema, ofreciéndonos la posibilidad de modificar hasta el más mínimo detalle. Y lo vas a ver a continuación.
Como retocar GNOME y darle tu toque personal
Para retocar GNOME, utilizaremos una sencilla aplicación que nos permite modificar diferentes aspectos del sistema. Se trata de GNOME Tweak Tool. Esta herramienta nos permite tocar diferentes aspectos de la interfaz gráfica y hacerla más amigable.
Para iniciar la aplicación solo tienes que pulsar la tecla Super y escribir retoques o gnome tweak tool.
Modificar la apariencia
Lo primero que vamos a querer hacer al retocar GNOME es modificar la apariencia. En este primer apartado de la aplicación nos encontraremos con las opciones que puedes ver en la siguiente imagen,
Aquí podemos cambiar los siguientes aspectos:
- Tema GTK
- Tema de iconos
- Tema del cursor
- Tema de la shell
- Activar las animaciones
- Utilizar el tema oscuro global. Cuando modifiquemos esta opción debemos reiniciar las aplicaciones para que los cambios tengan efecto.
Todo eso está muy bien, sin embargo, te darás cuenta de que no tienes opciones. No te preocupes. Solo tienes que instalar algunos temas, y verás el potencial que tiene GNOME.
Instalar nuevos temas
Llegados a este punto, te explicaré como puedes añadir mas temas. Aunque en un próximo artículo profundizaré en como instalar en GNOME.
Principalmente la instalación en Linux se realiza a través de repositorios. Un repositorio es una fuente donde hay paquetes. Un paquete es un conjunto de archivos. Puede ser una aplicación, iconos, fondos de pantalla y mucho mas.
La ventaja de los repositorios es que te permite mantener actualizado tu sistema operativo.
Para añadir un repositorio iniciamos Software y actualizaciones, y en la pestaña Otro software, pulsamos el botón Añadir* e introducimos las siguientes líneas, tal y como puedes ver en la siguiente imagen,
Para los temas,
deb https://ppa.launchpad.net/noobslab/themes/ubuntu xenial main
Para los iconos,
deb https://ppa.launchpad.net/noobslab/icons/ubuntu xenial main
Una vez has pegado la línea de APT, pulsa el botón Añadir origen. Una vez hayas añadido ambas líneas, te aparecerá el siguiente mensaje:
Pulsa el botón recargar.
Ahora vamos a instalar temas. Para ello, solo tienes que pulsar en cada uno de los enlaces que te muestro a continuación:
- ambiance-crunchy
- ambiance-lime
- arc-flatabulous-theme
- arc-theme
- aurora-themes
- flatabulous-theme
- humanitary-gtk-theme
- next-aurora-gtk
- royal-gtk-theme
- ultra-flat-theme
- windos-10-themes
- yosembiance-gtk-theme
Respecto a los iconos, tienes que hacer igual que antes. Haz clic sobre el que quieras y se instalará.
- acyl-icon-set
- acyl-icons
- aery-icons
- amigaosx-icons
- appleart-icons
- arc-icons
- ardis-basic-icons
- ardis-icons
- ardis-icons-square
- artnet-icons
- awoken-icon-theme
- azenis-green-icons
- buttonized-icons
- buuf-icons
- buuf-remix-icons
- clarity-icon-theme
- colored-plastic-icons
- dalisha-icons
- darkenza
- elementary-add-icons
- elemint-icons
- emerald-icon-theme
- faba-icon-theme
- faba-mono-icons
- faenza-icon-theme
- faience-icon-theme
- flatwoken-icons
- ghost-flat-icons
- hi-lights-icons
- high-delight-icons
- humanitary-icon-theme
- ieos7-icons
- kawoken-icon-theme
- lila-hd-icons
- lubuntubox
- magical-lights-icons
- malys-ex
- malys-uniblack
- malys-uniblue
- malys-uniwhite
- masalla-icon-theme
- matrilineare
- meliaesvg-icons
- mintx-colors-icon
- moka-icon-theme
- myelementary
- mylo-xylo-icons
- nouvegnome-color
- nouvegnome-gray
- octagon-icons
- osx-nostalgie
- papirus-icons
- royal-linux-icons
- shadow-icon-theme
- sky-blue-cinnamon
- sky-blue-gnome
- sky-blue-unity
- smaragd-icons
- snow-sabre-icons
- square-beam-icons
- super-flat-remix-icons
- trevilla-icons
- ubudao-style
- ultra-flat-icons
- ultra-flat-icons-green
- ultra-flat-icons-orange
- ursa-basic-icons
- ursa-icons
- vertex-icons
- victory-icon-theme
- vimix-icon-theme
- win-icons
- wine-blue-remix
- zoncolor-icons
Solo tienes que instalar y probar los que quieras. Aquí puedes pasar un buen rato.
Aplicaciones al inicio
En este apartado, encontrarás todas las aplicaciones que se inician de forma automática cuando se inicia tu sistema operativo. Igualmente también puedes añadir las que consideres. Para ello, solo tienes que pulsar el botón + y seleccionar la que quieras.
Barra superior
Una vez ya hemos comenzado a retorcar GNOME, el siguiente paso, es modificar la barra superior. En este caso, las opciones de configuración son pocas:
- Respecto al reloj:
- Mostrar la fecha
- Mostrar los segundos
- Respecto al calendario
- Mostrar el número de la semana.
En mi caso particular, la opción es la de mostrar la fecha, porque normalmente no se que día del mes me encuentro, y siempre termino mirándolo. De esta manera, no necesito pulsar el botón.
Energía
Otro aspecto que debemos tener en cuenta a la hora de retocar GNOME es todo lo relativo a la Energía. En este caso, si que podemos realizar diferentes opciones que seguro prolongarán la duración de la batería.
Así, las opciones que nos brinda para retocar GNOME son las siguientes,
- Modificar la acción del botón de encendido
- Que hacer cuando se cierra la tapa del portátil, distinguiendo entre si el portátil, está usando la batería o está enchufado a la corriente eléctrica. En este caso también nos permite distinguir si tenemos conectada una pantalla externa.
En mi caso, que normalmente utilizo una pantalla externa para trabajar con el portátil, esta configuración me viene estupenda. Así puedo trabajar con el portátil cerrado, sin que se suspenda la sesión.
Escritorio
Como no podía ser de otra manera, también es posible modificar el escritorio a la hora de retocar GNOME. Aquí nos permite dos tipos de acciones. Por un lado situar diferentes iconos en el escritorio, como puede ser:
- la carpeta personal
- los servidores de red
- la papelera
- los volúmenes montados
Y por otro lado, nos permite seleccionar tanto la imagen de fondo de pantalla como la que aparece cuando se bloquea la pantalla.
Escritura
En este apartado podemos realizar diferentes modificaciones sobre el comportamiento del teclado. Todas estas opciones están desactivadas, y no es conveniente que las modifiques a menos que estés en alguno de los casos singulares que se indican.
Las extensiones
Sin lugar a dudas, este es uno de los apartados mas importante, y que sin lugar a dudas le da el máximo potencial a GNOME Shell. Si tienes que retocar GNOME tienes que empezar por aquí. Aquí puedes configurar tu equipo para conseguir alcanzar las mas altas cotas de productividad.
Puedes instalar mas extensiones acudiendo a la página de extensiones de GNOME Shell. Aquí encontrarás mas de 700 extensiones que te pueden ayudar a casi cualquier cosa.
No voy a extenderme más con el apartado de extensiones, puesto que le quiero dedicar un artículo completo para la selección y configuración de extensiones. No solo para elegir las mas interesantes, sino también para seleccionar aquellas que se adapten mas a diferentes perfiles. Es decir, no es lo mismo un usuario que viene de otro sistema operativo, que el que empieza por primera vez con este.
El teclado y el ratón
Además de las posibilidades que nos ofrece el sistema a la hora de configurar el hardware en GNOME , también podemos retocar GNOME en lo que se refiere a estos dispositivos.
En lo que se refiere al teclado, puedes configurar las siguientes opciones:
- Mostrar todas las fuentes de entrada
- Modificar el tema de teclas
- Seleccionar la tecla que permite cambiar entre la vista general y el escritorio.
En cuanto al ratón, podemos activar un par de opciones como son:
- Mostrar la ubicación del puntero. Seleccionando esta opción, al pulsar la tecla control se resalta la posición del ratón. Verás unos círculos concéntricos en torno al puntero.
- Pegar al pulsar el botón central. Esta opción la he probado en un par de ocasiones, pero no me ha funcionando en ninguna de ellas.
En lo que se refiere al touchpad, podemos modificar el método de pulsación.
Las tipografías
Otra de las opciones que tienes para retocar GNOME es modificar las tipografías. Sin embargo, si quieres hacerlo, vale la pena que lo pruebes con detalle. Es necesario elegir una tipografía que nos ayude, que nos confunda. No siempre la tipografía que nos parece mas sugerente es la mas apropiada.
Por un lado podemos modificar algunas tipografías,
- La del título de la ventana
- La del interfaz
- La de los documentos
- La fuente monoespaciada
Además de elegir las tipografías podemos modificar algunos otros parámetros, como,
- Hinting u optimización para pantalla. Este parámetro nos permite definir como se muestran las tipografías en la pantalla.
- Alisado de las tipografías. El alisado crea píxeles intermedios entre el color del carácter y el del fondo. De esta forma el cambio entre el carácter y el fondo no es tan brusco. Esto se traduce en un suavizado en los contornos de los caracteres.
- Factor de escalado. Esto permite aumentar el tamaño de las tipografías tanto del título de la ventana, como del interfaz, etc.
Las ventanas
Como no podía ser de otra forma, también es posible aplicar ciertos retoques en las ventanas, para ajustarlas a tus necesidades.
Desde aquí puedes modificar diferentes comportamientos de la ventanas como,
- Diálogos modales acoplados
- Elevar las ventanas automáticamente
- Redimensionar al pulsar el botón secundario
- Modificar la tecla de acción de la venana
- Cambiar el modo del foco
Igualmente, puedes modificar como se comporta una ventana según las acciones que hagas sobre la barra de título. Por ejemplo, como se comporta cuando haces doble clic sobre la barra de título, o cuando utilizas el botón central o el secundario.
Por defecto GNOME 3 no tiene los botones de maximizar o minimizar en la barra de título. Sin embargo, también puedes retocar GNOME en este aspecto.Puedes elegir si quieres tener estos botones.
Por último, también puedes escalar las ventanas. Esto también está relacionado con la accesibilidad. Para aquellas personas que tengan dificultades en la visión, esta seguro será una ayuda.
Áreas de trabajo
Una de las características que han diferenciado durante tiempo, los entornos de escritorio de Linux, son las áreas de trabajo. Tener varias áreas de trabajo en tu portátil, es como tener varios escritorios físicos.
Las áreas de trabajo están directamente relacionadas con la productividad. Puedes utilizarlas para organizar tu trabajo. Así puedes disponer las diferentes aplicaciones agrupándolas según su categoría.
Por ejemplo, mientras escribes un documento con imágenes, puedes agrupar el editor, el visor de imágenes, y todo lo relacionado con imágenes en un área de trabajo. En otra área de trabajo puede estar el editor de texto, y en otra la hoja de cálculo y la calculadora.
Respecto a las áreas de trabajo, también puedes aplicar algunos retoques. Así puedes realizar algunos retoques para ajustar su funcionamiento,
- Puedes definir la forma en la que se crean las áreas de trabajo. O bien de forma estática, de forma que tu eres el que indicas el número de áreas de trabajo, o de forma dinámica. En este segundo caso, el número de áreas de trabajo irá variando de forma automático según tus necesidades. El funcionamiento es sencillo, si tienes dos áreas de trabajo, y pasas una aplicación a la segunda área de trabajo se creará una tercera área de trabajo. Por contra si quitas todas las aplicaciones de la tercera área de trabajo, ésta desaparecerá.
- Si tenemos varias pantallas, podemos elegir si las áreas de trabajo serán solo para la pantalla principal o para todas.
Más información:Ericka Glez | Tipografía González
- Los repositorios de temas e iconos están mantenidos y actualizados por Noobslab.
Fuente: atareao