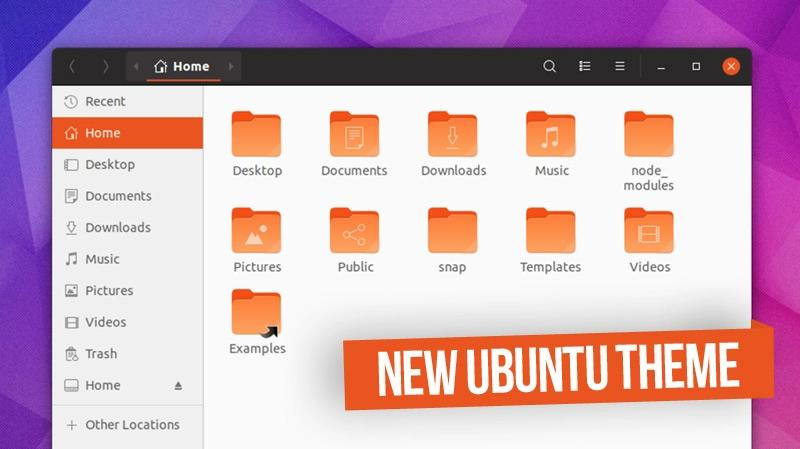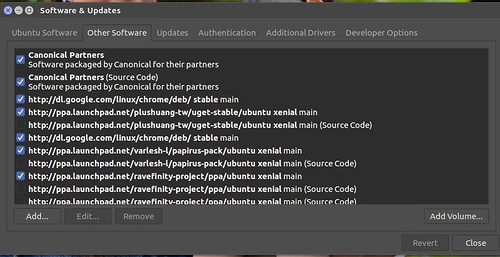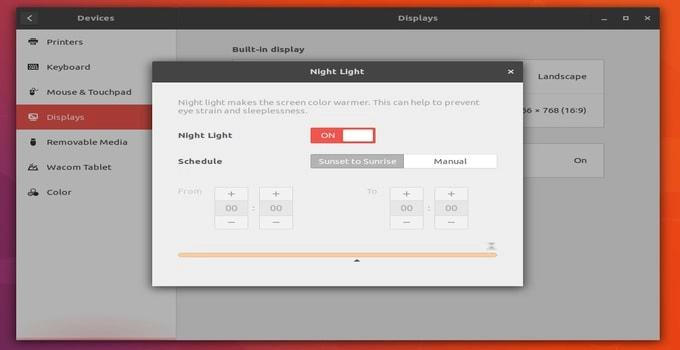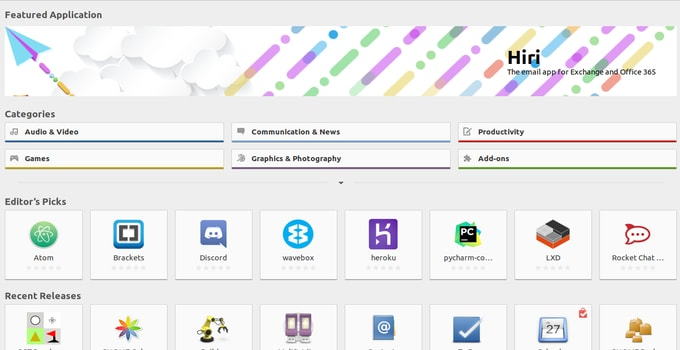En primer lugar, permítanme mostrar mi más sincero saludo a todos los usuarios que han instalado con éxito la última versión de Ubuntu 18.10 ‘Cosmic Cuttlefish’ en su ordenador portátil o de sobremesa. Como eres un nuevo usuario y has instalado una nueva copia de Ubuntu, te recomiendo encarecidamente que sigas esta lista de cosas que hacer después de instalar Ubuntu 18.10 ‘Cosmic Cuttlefish’. Aquí voy a compartir todos los consejos comprobados y no dañarán tu sistema. Pero es posible que no sigas todas las cosas que se enumeran aquí, excepto lo que más te gusta y te parece útil.
Permítanme además aclarar algo sobre qué hacer después de instalar Ubuntu 18.10 ‘Sepia Cósmica’. Depende de cómo los usuarios quieran utilizar el sistema. Para un desarrollador o programador, los usuarios pueden estar instalando muchos editores, IDEs, y otras herramientas. Para un jugador, los usuarios deben considerar la instalación de juegos y la configuración de la tarjeta gráfica. Para un diseño gráfico, puedes instalar Gimp, Krita, Inkscape, Karbon y así sucesivamente. Por lo tanto, depende enteramente de cómo se debe realizar la tarea o de la mentalidad diferente de los distintos usuarios.
Aquí voy a compartir una lista de cosas que hacer después de instalar Ubuntu 18.10 ‘Cosmic Cuttlefish,’ y es mayormente una lista genérica que ayuda a los usuarios, especialmente a los nuevos usuarios, a sacar lo mejor de su nuevo sistema Ubuntu.
1. Nuevos cambios en Ubuntu 18.10 ‘Sepia Cósmica
Esta vez Ubuntu 18.10 ‘Sepia Cósmica’ viene con algunos cambios menores. Si estás usando la versión Ubuntu 18.04 LTS, entonces difícilmente encontrarás ninguna diferencia, excepto por algunas mejoras de rendimiento y correcciones de errores. Como siempre, viene con un fantástico entorno de escritorio – Mate, KDE o Gnome Desktop (por defecto). Sea cual sea el usuario – avanzado o novato, debes saber que los últimos cambios provienen del nuevo escritorio Ubuntu 18.10 ‘Cosmic Cuttlefish’. Te recomiendo que veas un video hecho por omgubuntu.co.uk y veas los cambios que el último Ubuntu ha traído para ti.
Aunque Ubuntu reemplaza el entorno de escritorio Unity por el escritorio Gnome, es posible que encuentres algunas similitudes con Unity con el sistema de dock izquierdo, el panel superior, el menú de estado y el menú de mensajes y calendario nuevos.
2. Habilitar repositorios adicionales
Ubuntu no viene, por defecto, con repositorios adicionales habilitados. Antes de actualizar tu sistema Ubuntu debes permitir los repositorios de Canonical adicionales. Para ello, busca el software y actualízalo. En la pestaña de otro software, habilita “Canonical Partners”. Ahora cierra la ventana, ignora si dice “recargar”.
3. Comprueba si hay actualizaciones
Aunque has instalado la última versión de Ubuntu, es posible que haya algunas actualizaciones para resolver errores corregidos, parches de seguridad y actualizaciones de software. Siempre es mejor tener un sistema actualizado. Para comprobar la actualización y realizar la actualización, ve a la herramienta Actualizador de software desde la Descripción general de las aplicaciones y sigue las indicaciones en pantalla. También puedes hacer la actualización de Ubuntu usando el comando en el Terminal. Ejecuta el siguiente comando en el terminal, pulsa Intro y proporcione la contraseña para continuar el proceso.
sudo apt update sudo apt upgrade sudo apt dist-upgrade
Si obtienes una pregunta de “sí/no”, selecciona “sí/no” para completar la tarea siguiente.
4. Instalar los últimos controladores de gráficos
Este paso es imprescindible si quieres jugar a los últimos juegos de Ubuntu y realizar una tarea de diseño gráfico de alta calidad. Todos los ordenadores portátiles y de sobremesa Linux modernos vienen con un alto rendimiento de procesamiento y tarjeta gráfica, por lo que para obtener el mejor rendimiento debe habilitar controladores propietarios. Para instalar y ver la disponibilidad de los controladores propietarios para tu hardware, Descripción general de las aplicaciones >>> Software y actualizaciones >>> Controladores adicionales >>> Instalar/Aplicar cambios
5. Personaliza Gnome Shell
La aplicación de configuración predeterminada, que viene preinstalada, no ofrece mucho control sobre el sistema. Si quieres cambiar el entorno del sistema incluyendo fuentes, estilo de ventana, animación, temas GTK, iconos, entonces debes instalar la herramienta Gnome Tweak. Instálalo ejecutando el siguiente comando.
sudo apt-get install gnome-tweak-tool
6. Instalar extensiones de Gnome Shell
Gnome Shell Extensions es la mejor herramienta para personalizar tu Linux Gnome. Simplemente mejorará la belleza de tu escritorio Linux con algunos excelentes iconos, fuentes personalizadas, un paquete de skins impresionante, etc. La shell de Gnome tiene algunas extensiones excelentes que le proporcionarán características adicionales. Primero, debes activar la herramienta de ajuste para instalar toda la extensión.
Gnome Shell Extensions son como las extensiones de navegador tradicionales que usas en tu navegador como Firefox, y son gratuitas. Necesitas un navegador para una instalación exitosa. Las extensiones son tan excelentes que no te puedes imaginar. Sin embargo, las extensiones son fáciles de usar y perfectas para una mejor personalización. Puedes modificar, habilitar/deshabilitar y desinstalar sin ninguna dificultad. Encontrarás los cambios cuando los instale en tu Ubuntu Linux.
7. Nuevos temas de GTK e Iconos
Ubuntu proporciona un conjunto de temas e iconos por defecto de aspecto agradable, pero a veces puede parecer aburrido y necesitar algunos cambios. Hay muchos temas e iconos de GTK para hacer que el Ubuntu sea increíble y fabuloso. Para una mayor personalización de la apariencia de la distribución Ubuntu, se pueden utilizar las herramientas de ajuste de Gnome.
Después de instalar los temas de Ubuntu GTK en tu sistema, utiliza las herramientas de ajuste de Ubuntu Gnome o sigue las instrucciones sobre cómo instalar temas en cualquier entorno de escritorio Linux.
8. Códecs y extras de otros fabricantes
Por defecto, Ubuntu no proporciona ningún códec multimedia para reproducir archivos multimedia. Así que para disfrutar de películas, música y aplicaciones entretenidas, necesitas instalar códecs multimedia. Utiliza el siguiente código en el terminal.
sudo apt install ubuntu-restricted-extras
Aquí recomiendo instalar la versión gratuita de libavcodec también para evitar problemas al realizar tareas multimedia con editores de vídeo o transcodificadores. Utiliza el siguiente código.
sudo apt install libavcodec-extra
Además, para habilitar la reproducción de DVDs encriptados, debes instalar… “libdvd-pkg”.
sudo apt install libdvd-pkg
9. Habilitar Luz Nocturna
El sistema Ubuntu ofrece una opción de modo nocturno filtrado con luz azul como la ventana 10 o Oxygen OS o iPhone. La implementación en el sistema es fácil. Sigue las instrucciones en Settings > Devices > Displays y enciende la luz nocturna.
10. Instalar aplicaciones desde el software de Ubuntu
Ubuntu viene preinstalado con un conjunto de los mejores programas como Mozilla Firefox como navegador web, Thunderbird como cliente de correo electrónico, LibreOffice como suite de oficina completa. Pero esto no es así; puedes instalar una variedad de aplicaciones alternativas de cualquier software desde el centro de software de Ubuntu. Hay miles de aplicaciones disponibles en el centro de software; necesitas hacer clic en el botón Instalar. A continuación se presentan algunos de los mejores y más populares programas informáticos.
- VirtualBox
- VLC
- Steam
- GIMP
- Corebird
- Telegram
- Chromium
- Geary
11. Instalar otro software favorito de Ubuntu
Puedes encontrar muchas aplicaciones favoritas y útiles en el centro de software de Ubuntu, pero algunos programas necesitan descargarse e instalarse como paquetes.deb o instalarse vía Terminal como PPA oficial como Google Chrome, WeChat, Dropbox, Atom, Java, Skype y mucho más.
12. Acelerar el rendimiento del sistema Ubuntu
Tengo un tutorial sobre cómo acelerar el rendimiento del escritorio Ubuntu. Aquí he mostrado los detalles sobre cómo puedes usar pequeños consejos y ajustes para hacer que tu sistema Linux sea rápido y sin problemas. Lee el post recomendado para más pasos a seguir para acelerar el sistema Ubuntu Gnome.
13. Sincroniza tu cuenta Cloud
¿Quién no quiere mantener todos los documentos personales y esenciales en las cuentas de la nube? Para hacer tal tarea, Ubuntu viene con copia de seguridad en línea de la nube y el proceso de sincronización natural. La mayoría de los proveedores de cloud esenciales pueden ser utilizados en Ubuntu. Puedes utilizar Dropbox, Google Drive y owncloud de forma natural y nativa para gestionar clientes.
14. Ajustes para la gestión de energía de Ubuntu
Aquí hay algunos consejos, que ayudan a obtener un rendimiento óptimo de Ubuntu Linux OS….
Apaga el WiFi y Bluetooth, cuando no sea necesario.
Reducción del brillo de la pantalla al nivel óptimo.
Siempre es mejor hibernar que suspender las funciones de energía. Para ello, sigue…Ajustes >>Gestión de energía >>Batería
Intenta desactivar el brillo del teclado
Aparte de estos consejos, puedes seguir instalando TLP, que ayuda a mantener el portátil fresco y seguro.
sudo add-apt-repository ppa:linrunner/tlp sudo apt update sudo apt install tlp tlp-rdw sudo tlp start
También puedes instalar herramientas de modo portátil, que ayudan a reducir el consumo de energía ralentizando la velocidad del disco duro y el control del kernel. Para instalarlo ejecuta el siguiente comando.
sudo add-apt-repository ppa:ubuntuhandbook1/apps sudo apt update sudo apt install laptop-mode-tools
Después de la instalación, obtén la GUI para una mayor personalización. Ejecuta el comando.
gksu lmt-config-gui
15. Experimenta con entornos de escritorio
Ubuntu viene con muchos sabores como Ubuntu Gnome, Mate, Budgie y muchos más, pero si quieres probar otros entornos de escritorio, entonces previamente he escrito “Top Linux Escritorios de GNU/Linux“, puedes echarle un vistazo.
16. Juega en Ubuntu Linux
Como usuario de Linux o Ubuntu, tienes muchas opciones para jugar a juegos increíbles como el sistema operativo Windows. Hay muchos juegos gratuitos de Linux y también juegos gratis de Steam disponibles en el mercado que son bastante suficientes para satisfacer tu sed de juegos. Además, jugar en Linux es mucho más cómodo de lo que crees. Sólo tienes que seguir el tutorial adecuado y fácil de instalar y configurar tu sistema para los juegos.
17. Editores de texto para programadores
Si eres un programador o escritor, entonces debes estar buscando un buen editor de código o editor IDE o incluso un editor LaTeX adecuado y cómodo. Ubuntu Linux ofrece muchas opciones para este tipo de aplicaciones.
18. Software educativo para los peques
No te quedes atascado con tu trabajo personal. Dedica un poco de tiempo a tus hijos también. Instala algunas aplicaciones educativas sorprendentes e ingeniosas para tus hijos que les ayudarán a crecer de la manera correcta. Hay decenas de programas para los niños, tanto de juegos como aplicaciones educativas, como la fabulosa suite KDE Edu.
19. Habilitar Firewall e instalar Antivirus
Por defecto, Ubuntu tiene un firewall llamado UFW que es bastante bueno y sencillo. Pero primero tienes que habilitarlo. Puedes habilitarlo a través de un comando o instalar una GUI para UFW.Para habilitar la ejecución del firewall:
sudo ufw enable
UFW es muy intuitivo de usar. Para desactivar la ejecución del cortafuegos:
sudo ufw disable
Manejando UFW vía GUI
sudo apt install gufw
Hoy en día, nuestro sistema es demasiado vulnerable a diversos programas maliciosos y virus. Incluso Linux no está a salvo en muchos casos de este malware o troyano. Así que puedes pensar en el uso de antivirus que te ayudará a proteger el sistema. Hay muchos antivirus disponibles en el mercado pero te aconsejo ClamAV.
20. Obtén un conjunto de las mejores aplicaciones para Ubuntu
Aquí estoy compartiendo algunos de los mejores programas de Linux para tu sistema Ubuntu.
- Mejor cliente de correo electrónico – Thunderbird
- Mejor suite de oficina – LibreOffice
- Mejor administrador de contraseñas – KeePassXC
- Mejor gestor de particiones – Gparted
- Mejor editor de PDF – LibreOffice Draw
- Mejor Editor LaTeX – TeXmaker
- Mejor grabador de pantalla – Kazam
- Mejor cliente de Torrent – Transmisión
- Mejor Cliente FTP – FileZilla
- Mejor aplicación para tomar notas – Simplenote
- Mejor emulador de terminal – Terminal de GNOME
- Mejor Editor de Código – Atom
- Mejor antivirus para Linux – Sophos
- Mejor software educativo – KDE Edu Suite
- Mejor software de edición de vídeo – Open Shot
- Mejor gestor de descargas – uGet
- Mejor reproductor de vídeo – VLC
- Mejor cliente de Google Drive – overGrive
- Mejor navegador web – Chromium o Google Chrome
- Mejor software de servidor multimedia – Kodi
- Mejor almacenamiento en nube – OwnCloud
21. Aprende a instalar software en Ubuntu
En este paso, le recomiendo que aprenda otras formas de instalar software en Ubuntu Linux o en cualquier otra distribución de Linux. Instalar software en Ubuntu es fácil y sencillo, pero siempre es mejor aprender la alternativa. Para ayudarte, he escrito un tutorial completo sobre cómo instalar software en Ubuntu siguiendo varios métodos incluyendo paquetes Snap, Appimage, Flatpak, código fuente, Pip, etc.
22. Hoja de trucos del comando Ubuntu
Hay miles de comandos de Linux disponibles para realizar cualquier tarea a través de la interfaz de línea de comandos. Es un reto para los usuarios de Linux recordar o memorizar todos esos comandos de Linux. Y lo más probable es que tampoco sea prudente recordar o memorizar todos esos comandos de Linux. En este escenario, la hoja de trucos de comandos de Linux es muy útil para los usuarios de Linux. Les ayudará a realizar la tarea del día a día rápidamente. He escrito un informe exhaustivo en una hoja de comandos que también incluye algunas de las mejores hojas de trucos de comandos de Ubuntu. Puedes echarle un vistazo y ser un usuario pro-Linux o Ubuntu.
23. Limpieza del sistema
Y puedes hacerlo de muchas maneras.
Puedes limpiar paquetes parciales usando un comando:
sudo apt-get autoclean
Puede limpiar automáticamente la caché de apt-cache
sudo apt-get clean
Puedes limpiar las dependencias no utilizadas
sudo apt-get autoremove
Espero que te haya gustado la última versión de Ubuntu y después de instalar el sistema, será más robusto e ingenioso si sigues los pasos mencionados anteriormente. Todos los consejos y trucos, descritos aquí, están siendo probados en la última versión de Ubuntu y no han encontrado ningún problema.