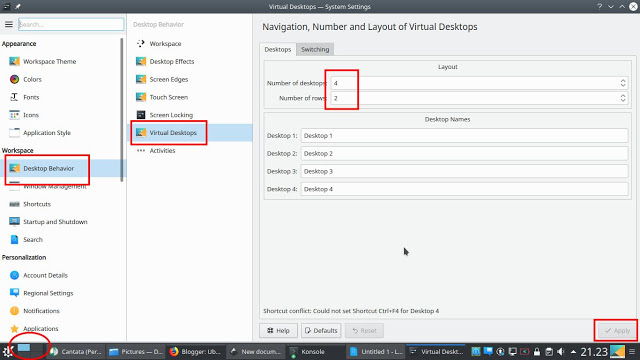Después de haber instalado Kubuntu 18.04, aquí presento una lista de cosas recomendadas para configurar tu escritorio Plasma que implica cambiar el comportamiento del tema, personalizar el menú y el panel, usar espacios de trabajo y agregar teclas de acceso directo personalizadas; con una breve lista de aplicaciones recomendadas que incluyen herramientas de privacidad en Internet para ti. La mayoría de las cosas en esta lista no necesitan conexión a Internet para que pueda ejecutarlas sin preocuparte. Compilo esta lista lanzada tradicionalmente especialmente para nuevos usuarios que vienen de otro sistema operativo con la esperanza de que sea útil para todos los usuarios de Kubuntu.
1. Personaliza tu menú
Si te gusta el menú clásico listado (como en KDE 3 o Windows XP), elige el menú de aplicaciones. Si te gusta el menú de toda la pantalla de Unity, selecciona Menú en Tablero.
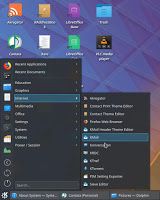

Lo que debes hacer es simplemente hacer clic en el botón de menú> seleccionar Alternativas> seleccionar un estilo> presionar Cambiar.
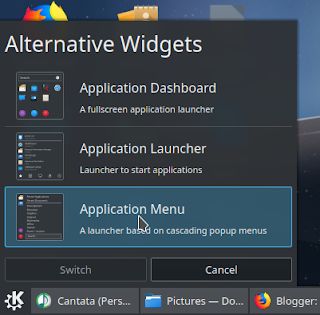
2. Cambiar tema
Kubuntu Bionic trae temas claros y oscuros. Para cambiar el tema, ve a Configuración del sistema> Sección de apariencia> Tema del área de trabajo> Buscar Temas> elige un tema> presiona Aplicar.
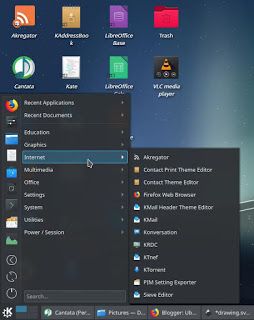
De forma predeterminada, hay tres temas disponibles que puedes elegir y al hacer clic en el botón Obtener nuevos Temas puedes descargar nuevos:
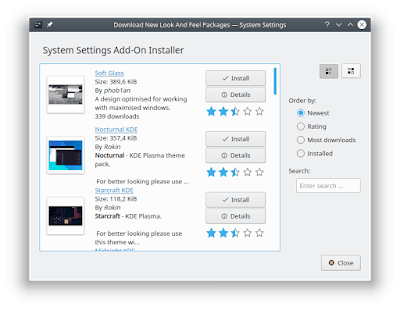
3. Un solo clic
Si prefieres hacer clic solo para abrir una carpeta, como en todas las versiones anteriores de Kubuntu, ve a Configuración del sistema> sección Hardware> Dispositivos de entrada> Ratón> Hacer clic para abrir archivos> presiona Aceptar.
4. Tamaño del texto de Konsole
El tamaño del texto es demasiado pequeño, por lo que es posible que quieras ampliarlo. Ve a Configuración> Editar perfil actual> aparece una nueva ventana> selecciona ficha Apariencia> cambia el tamaño 17 pt o lo que quieras> Aceptar.
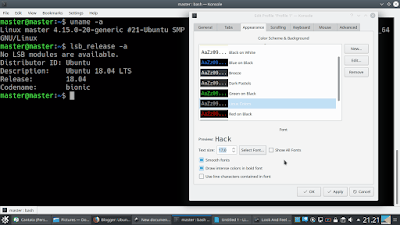
5. Tener múltiples espacios de trabajo
Espacios de trabajo significa que tienes varios monitores mientras que puedes poner diferentes programas en diferentes monitores y puedes cambiar de monitor en cualquier momento que desees, pero con solo un monitor real. Increíble, ¿verdad? Sí, ese es el espacio de trabajo y puedes tenerlo en Kubuntu.
Para agregar espacios de trabajo: ve a Configuración del sistema> sección Espacio de trabajo> Comportamiento del escritorio> Escritorios virtuales> brinda 4 y 2 respectivamente para el número o escritorios y filas> presiona Aplicar.
6. ¡Tiene un panel indicador de velocidad!
Kubuntu ya tiene incorporado un indicador de velocidad de Internet. Este indicador, llamado Monitor de red, puede mostrar la velocidad de carga y descarga con un gráfico. Solo necesitas agregarlo. Para hacerlo: haz clic con el botón derecho en el escritorio> Agregar panel> Panel vacío> agrega un nuevo panel oscuro en la parte superior de la pantalla.
Toca el botón de configuración (el botón de tres líneas) para adaptarse al tamaño de este nuevo panel.
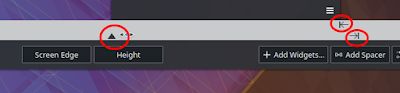
Luego, haz clic derecho en el escritorio de nuevo> busca Monitor de red> arrástralo y suéltalo en el panel nuevo> listo.
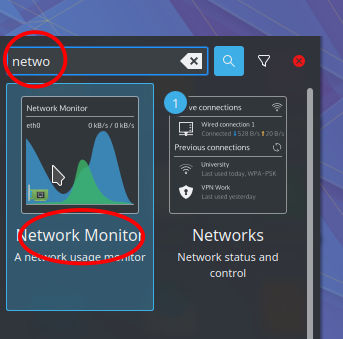
7. Establecer teclas de acceso directo favoritos
Ve a Configuración del sistema> sección Espacio de trabajo> Accesos directos> Accesos directos personalizados> presiona el botón Editar> Nuevo> Acceso directo global> Comando / URL.
1) Para abrir Terminal: Ctrl + Alt + T
2) Para abrir el administrador de archivos (como Windows Explorer): Super + E
3) Para mostrar el escritorio: Super + D
Ve a la sección Espacio de trabajo> Accesos directos> Accesos directos globales> KWin> selecciona Mostrar escritorio> cámbialo en Meta + D presionando Super + D> presiona Aplicar.
4) Para alternar entre espacios de trabajo: Ctrl + Alt + <flecha>
Ve a Configuración del sistema> sección Espacio de trabajo> Comportamiento del escritorio> Escritorios virtuales> ve a la pestaña Cambiar> edita las cuatro entradas en la columna Global en la sección Accesos directos allí (ver imagen a continuación).
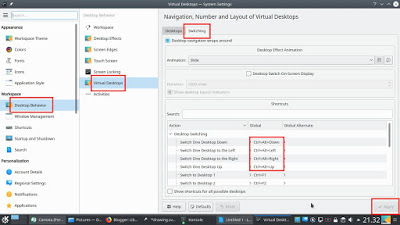
8. Configura el reproductor de música Cantata
Cantata, el nuevo reproductor de audio incluido desde 17.10, es en realidad un programa que hace uso de otro programa (llamado mpd). Cantata reemplazando a Amarok, el reproductor de audio anterior de Kubuntu. Esto hace que necesites una configuración diferente para usar Cantata. En la primera ejecución, lo más fácil para los usuarios de Amarok y cualquier recién llegado es la configuración básica de usuario único (ver imagen a continuación). Una vez seleccionado, coloca tus archivos de audio en la carpeta de Música y deja que Cantata los escanee.
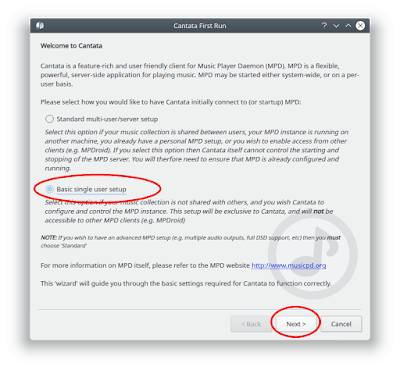
9. Aplicaciones recomendadas
Para todos los sistemas 18.04, he escrito una lista de 20 programas recomendados, una lista de herramientas de privacidad y cómo configurar Tor con Firefox.
10. Aprende nuevas características
Kubuntu 18.04, comparado con 16.04, tiene una nueva función llamada Plasma Vault. Esta es una característica largamente esperada similar a Folder Lock (de terceros, Windows) para proteger cualquier carpeta que desees con una contraseña que solo tú conoces. Trabaja con Vault utilizando tu administrador de archivos y el icono de bloqueo en tu bandeja.
(1) Para comenzar con Vault, primero crea una nueva bóveda siguiendo todos los pasos que te da. Encuéntralo en el icono de bloquear.
(2) Luego (con el administrador de archivos) coloca tus archivos secretos y carpetas secretas en la carpeta de almacenamiento que has creado, y luego presiona el botón Desmontar (del icono de bloqueo en tu bandeja) para bloquear tus archivos secretos. Cualquiera debe ingresar su contraseña para abrir esta bóveda.
(3) Para abrir tu secreto, nuevamente, haz clic en el icono de bloquear en la bandeja y presiona el botón Montar y finalmente ingresa la contraseña.
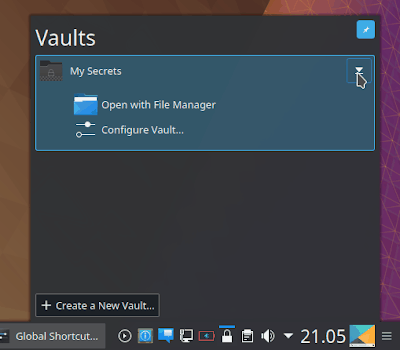
11. Deshabilitar la barra de tareas emergente
Si pasas el cursor sobre una aplicación en ejecución en la barra de tareas mostrará una ventana emergente. Si no te gusta, deshabilítalo: haz clic con el botón derecho en la barra de tareas> Configuración del Administrador de tareas> en la sección Comportamiento> anula la selección de la opción Mostrar sugerencias de herramientas> presiona OK.

12. ¡No agrupes mi barra de tareas!
De forma predeterminada, las aplicaciones en ejecución en la barra de tareas se agruparán si son iguales. Por ejemplo, si ejecutas tres instancias de Konsole, entonces aparece como una aplicación, en lugar de tres. Si no te gusta este comportamiento, cámbialo: haz clic con el botón derecho en la barra de tareas> Configuración del Administrador de tareas> en la sección Agrupación y clasificación> selecciona Agrupación: No agrupar> presiona OK.
13. Barra de tareas separada en diferentes espacios de trabajo
Si trabajas con múltiples espacios de trabajo, entonces, tener una barra de tareas separada es más conveniente. Esto significa que las aplicaciones que se ejecutan en diferentes espacios de trabajo no se mezclan en la barra de tareas actual, sino que cada espacio de trabajo tiene su propia barra de tareas. Para configurar esto: haz clic con el botón derecho en la barra de tareas> Configuración del Administrador de tareas> anula la selección de todas las opciones de Filtros pero marca Mostrar solo tareas desde el escritorio actual> presiona OK.