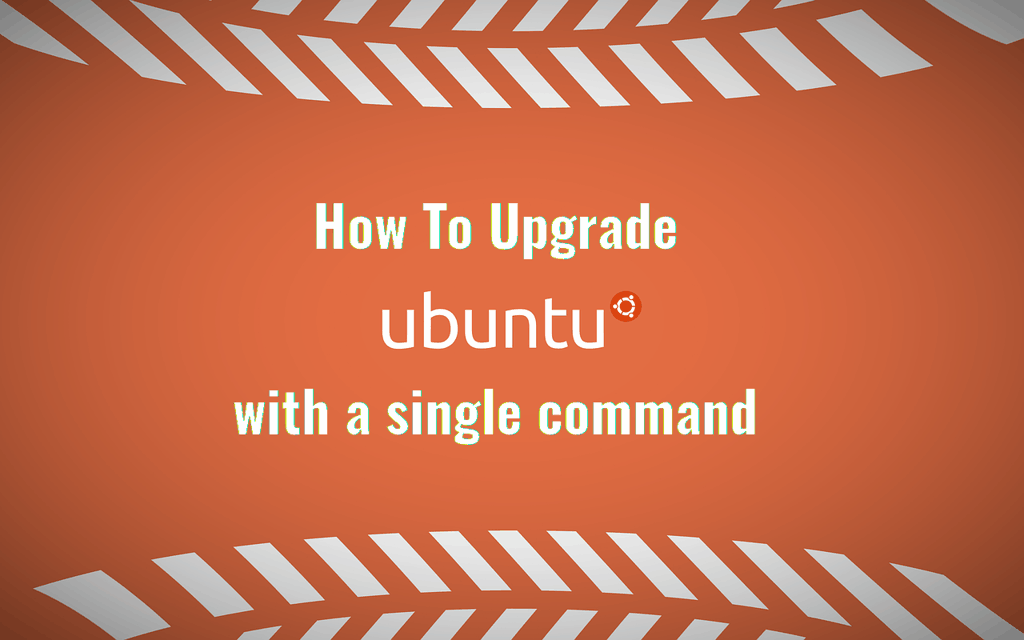Actualizar Ubuntu es muy fácil. Incluso un usuario principiante puede actualizar fácilmente Ubuntu de una versión a otra en el primer intento. Es por eso que siempre recomendé Ubuntu para principiantes que quieren probar Linux por primera vez. Sin embargo, un compañero desarrollador ha hecho el proceso de actualización mucho más fácil que nunca. Conoce zzupdate, una sencilla utilidad de línea de comandos para actualizar completamente un PC / servidor Ubuntu a través de apt. Créanme o no, ahora puedes actualizar tu Ubuntu, ya sea Desktop o edición de servidor, con un solo comando.
Lo probé en Ubuntu 16.04 LTS, y funcionó bien. Como ya sabes, Ubuntu sólo admite la actualización de una versión a la siguiente, o de una versión LTS a la siguiente versión LTS. Para mi sorpresa, la utilidad zzupdate actualizó mi Ubuntu 16.04 LTS a Ubuntu 17.04 (que nunca esperé). Supongo que es porque Ubuntu 16.10 ya se ha llegado al final de la vida. Por lo tanto, no creo que se salte las versiones y actualizará directamente cualquier versión de Ubuntu a la versión estable disponible más reciente. Sin embargo, tendré que probarlo en otras versiones anteriores para confirmar si realmente funciona de esa manera.
La forma oficial y recomendada de actualizar cualquier versión de Ubuntu a la siguiente versión disponible es ejecutar los siguientes comandos uno por uno y seguir las instrucciones en pantalla.
Para Ubuntu Desktop:
sudo apt-get update
sudo apt-get dist-upgrade
sudo reboot
sudo update-manager -d
Para Ubuntu Server:
sudo apt-get update
sudo apt-get upgrade
sudo apt-get dist-upgrade
sudo reboot
sudo do-release-upgrade -d
Sin embargo, no es necesario ejecutar todos los comandos para actualizar Ubuntu. Zzupdate actualiza cualquier versión de Ubuntu en un solo comando.
Primero, descarga la utilidad “zzupdate” usando el comando:
curl -s https://raw.githubusercontent.com/TurboLabIt/zzupdate/master/setup.sh | sudo sh
La salida sería:
[...] Installing... ------------- Cloning into 'zzupdate'... remote: Counting objects: 57, done. remote: Total 57 (delta 0), reused 0 (delta 0), pack-reused 57 Unpacking objects: 100% (57/57), done. Checking connectivity... done. Already up-to-date. Setup completed! ---------------- See https://github.com/TurboLabIt/zzupdate for the quickstart guide.
A continuación, ejecuta el siguiente comando para actualizar Ubuntu:
sudo zzupdate
Es así de simple. No necesitas hacer nada. zzupdate se hará cargo de todo y actualizará tu actual versión de Ubuntu a la siguiente versión disponible.
Estos son los detalles de mi sistema Ubuntu después de actualizar:
$ cat /etc/*-release DISTRIB_ID=Ubuntu DISTRIB_RELEASE=17.04 DISTRIB_CODENAME=zesty DISTRIB_DESCRIPTION="Ubuntu 17.04" NAME="Ubuntu" VERSION="17.04 (Zesty Zapus)" ID=ubuntu ID_LIKE=debian PRETTY_NAME="Ubuntu 17.04" VERSION_ID="17.04" HOME_URL="https://www.ubuntu.com/" SUPPORT_URL="https://help.ubuntu.com/" BUG_REPORT_URL="https://bugs.launchpad.net/ubuntu/" PRIVACY_POLICY_URL="https://www.ubuntu.com/legal/terms-and-policies/privacy-policy" VERSION_CODENAME=zesty UBUNTU_CODENAME=zesty
Note for those updating their ubuntu via SSH session:
En caso de actualizar a través de SSH, se recomienda iniciar el proceso de actualización dentro de la sesión de pantalla. Porque en caso de cualquier fallo de conectividad SSH durante el proceso de actualización, puede volver a conectarse fácilmente con la sesión de actualización.
Para instalar la herramienta de pantalla, ejecuta:
sudo apt-get install screen
A continuación, inicia la sesión de pantalla mediante el comando:
screen
En caso de algún fallo de conectividad, puedes volver a conectarlo a la sesión de actualización con el comando:
screen -Dr
Nota para aquellos que actualizan Ubuntu Desktop 16.04 versión LTS:
Ubuntu 16.04 LTS es la versión de soporte a largo plazo. Por lo tanto, sólo buscará la próxima versión LTS disponible, que es Ubuntu 18.04 LTS. 18.04 LTS no se ha liberado todavía, por lo que zzupdate no actualizará tu sistema. Si deseas actualizar Ubuntu 16.04 LTS a cualquier versión disponible (LTS o normal), abre Software & Updates.
A continuación, haz clic en el cuadro desplegable que dice Notificarme de una nueva versión de Ubuntu bajo la ficha Actualizaciones y selecciona “Para cualquier nueva versión”. A continuación, haz clic en Cerrar.
Y luego, ejecuta el comando “sudo zzupdate” para iniciar el proceso de actualización.
Nota para aquellos que están actualizando las ediciones de servidor Ubuntu 16.04 LTS:
Editar el archivo /etc/update-manager/release-upgrades,
sudo nano /etc/update-manager/release-upgrades
Y cambiar Prompt = lts a Prompt = normal.
Por último, ejecuta “sudo zzupdate” para iniciar el proceso de actualización. Ahora, Ubuntu 16.04 LTS es la actualización a la próxima versión disponible.
Configurar zzupdate
zzupdate sólo funciona bien como lo es. Sin embargo, si deseas cambiar algunos parámetros (por ejemplo, para excluir el reinicio, la agresión de la versión), puedes hacerlo modificando el archivo de configuración.
Copia el archivo de configuración predeterminado:
sudo cp /usr/local/turbolab.it/zzupdate/zzupdate.default.conf /etc/turbolab.it/zzupdate.conf
Edita el archivo de configuración:
sudo vi /etc/turbolab.it/zzupdate.conf
Entonces, modifica los parámetros según tu requisito.
Aquí está la lista de parámetros disponibles.
REBOOT – Si el valor es 1, el sistema se reiniciará al final del proceso de actualización. El valor predeterminado es 1.
REBOOT_TIMEOUT – Reinicia el valor de tiempo de espera predeterminado. El valor predeterminado es 15.
VERSION_UPGRADE – Si el valor es 1, ejecuta la progresión de versión si está disponible una nueva versión de Ubuntu.
VERSION_UPGRADE_SILENT – Si el valor es 1, la progresión de la versión se produce automáticamente, sin preguntar al usuario nada. El valor predeterminado es 0.
COMPOSER_UPGRADE – Si el valor es 1, automáticamente actualiza al compositor.
De forma predeterminada, ejecutamos “zzupdate” para actualizar Ubuntu con parámetros predeterminados. También podemos crear diferentes perfiles con parámetros específicos.
Para ello, crea un perfil específico copiando desde el archivo de configuración predeterminado:
sudo cp /usr/local/turbolab.it/zzupdate/zzupdate.default.conf /etc/turbolab.it/zzupdate.profile.ostechnix.conf
Ten en cuenta que he utilizado “ostechnix” en el nombre del perfil.
A continuación, modifica los parámetros disponibles predeterminados según tu requerimiento.
sudo vi /etc/turbolab.it/zzupdate.profile.ostechnix.conf
REBOOT=0 REBOOT_TIMEOUT=10 VERSION_UPGRADE=1
Guarda y cierre el archivo. Ahora, puedes iniciar el proceso de actualización utilizando el nombre de perfil especificado, como se muestra a continuación.
sudo zzupdate ostechnix