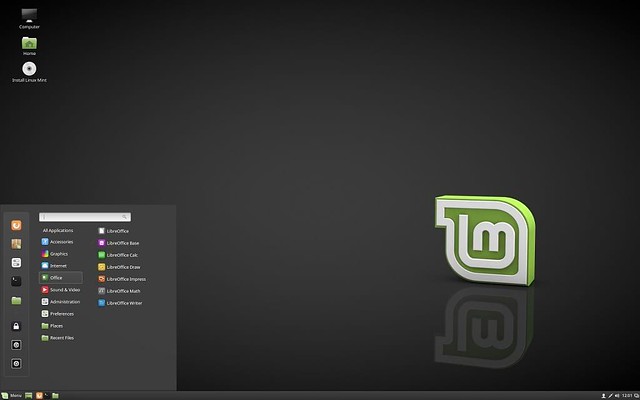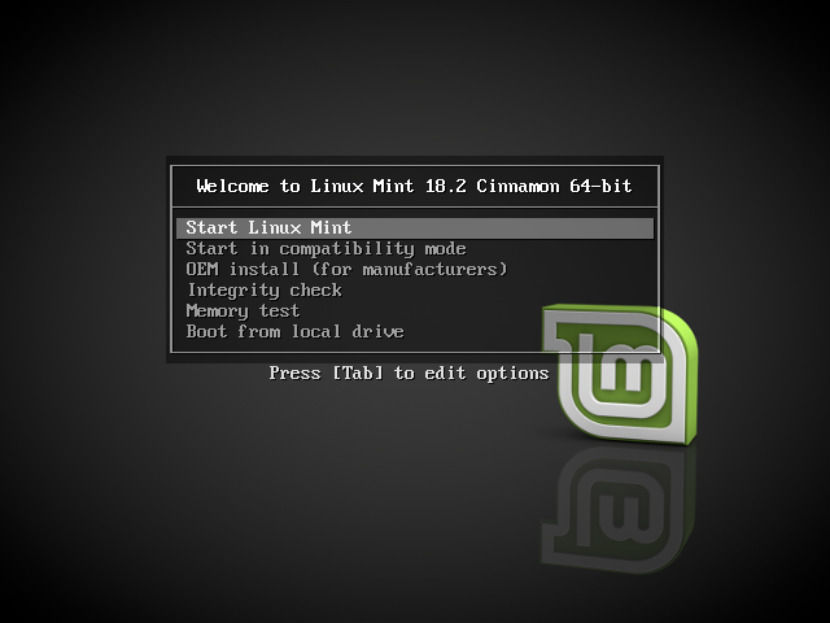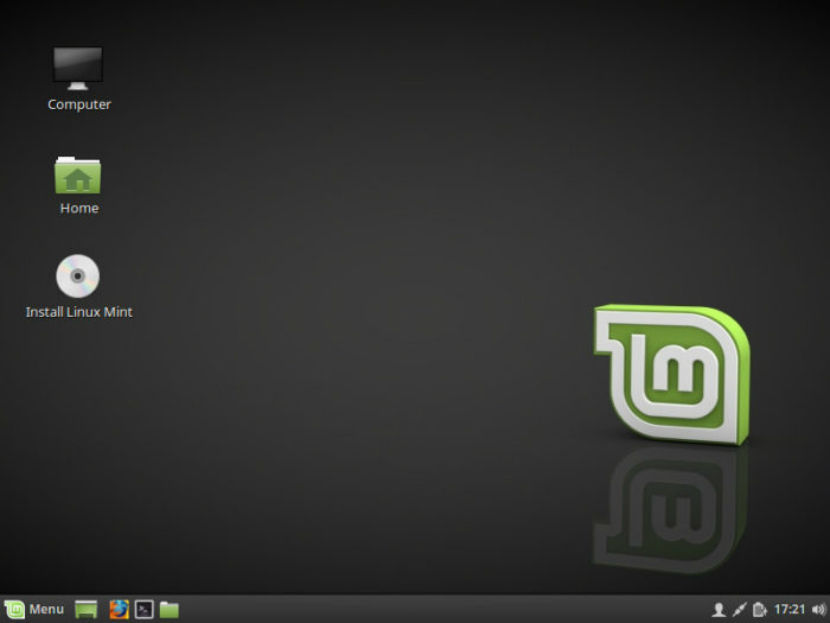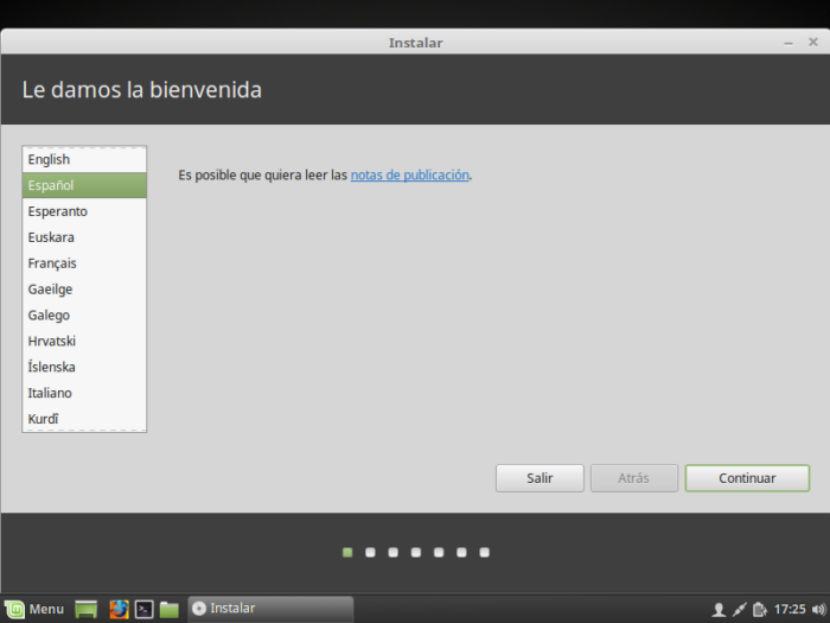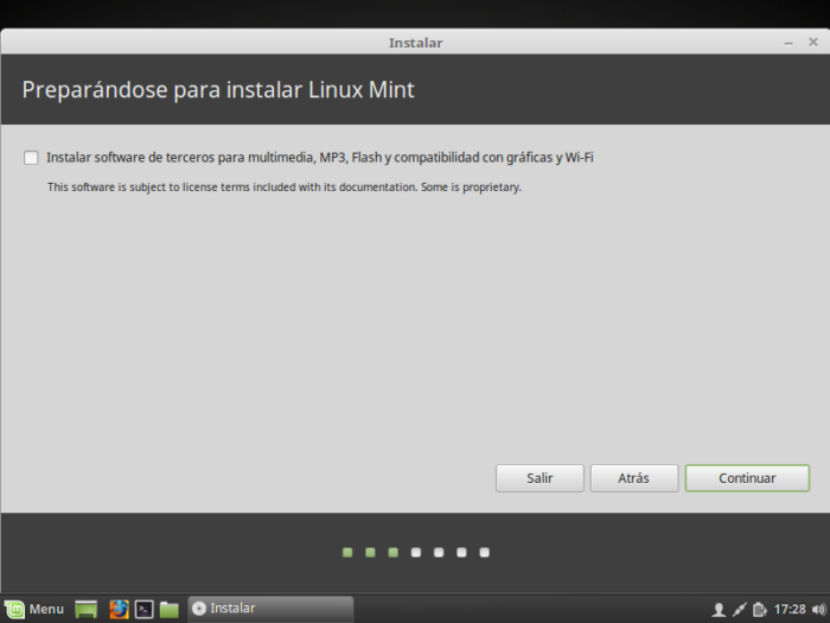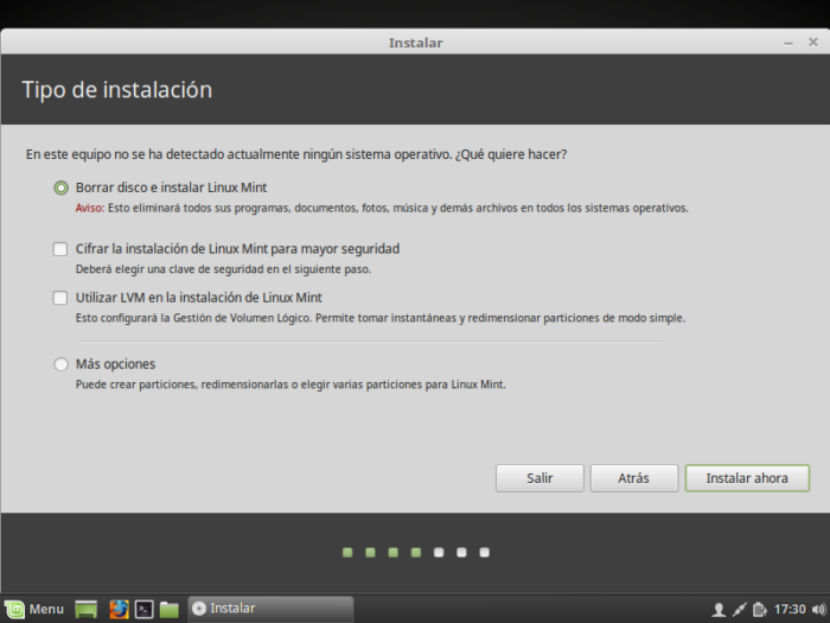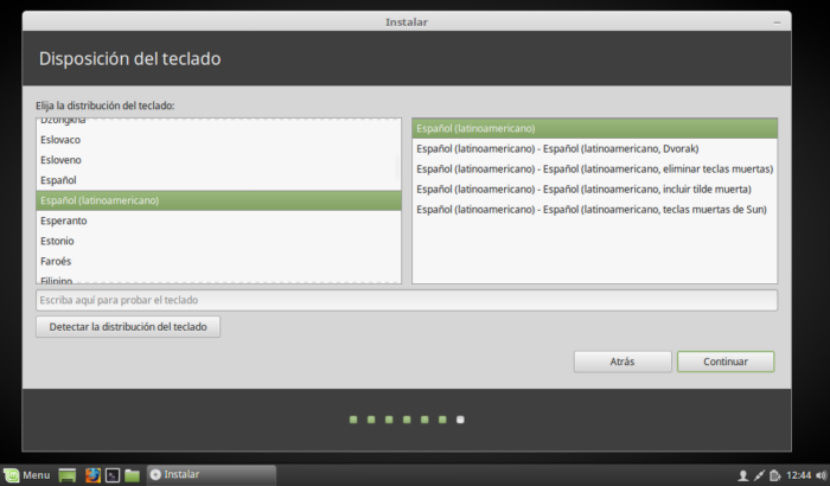Ya tenemos varias semanas desde que liberada la nueva versión de Linux Mint una de las Distribuciones Linux más populares el cual se basa en su filosofía la cual es “entregar un Sistema Operativo moderno, elegante y confortable que sea al mismo tiempo poderoso y fácil de usar”.
Linux Mint 18.2 Sonya es el nombre clave de la nueva versión de esta distribución de Linux basada en Ubuntu, con mejoras para las transferencias de archivos OBEX, añade también la nueva versión de Xplayer y muchas novedades más.
Requisitos para instalar Linux Mint 18.2 Sonya
- 512MB RAM (1GB recomendado).
- 9GB de espacio libre en disco (20GB recomendado).
- Tarjeta gráfica 800×600 de resolución mínima (1024×768 recomendada).
- DVD drive o puerto USB
Como instalar Linux Mint 18.2 Sonya
Procederemos a descargar desde el sitio oficial la iso del sistema, te recomiendo la descarga via Torrent o Magnet link.
Hecha la descarga puedes grabar la iso en un DVD o alguna USB. El método para hacerlo desde DVD:
- Windows: Podemos grabar el iso con Imgburn, UltraISO, Nero o cualquier otro programa incluso sin ellos en Windows y posteriores nos da la opción al dar clic derecho sobre la ISO.
- Linux: Pueden utilizar en especial el que viene con los entornos gráficos, entre ellos son, Brasero, k3b, y Xfburn.
Medio de instalación USB
- Windows: Pueden utilizar Universal USB Installer o Linux Live USB Creator, ambos son sencillos de utilizar.
Linux: La opción recomendable es usar el comando dd, es importante que revises en que unidad fue montada la usb para proceder a grabar los datos en ella:
dd bs=4M if=/ruta/a/Linuxmint.iso of=/dev/sdx && sync
Ya teniendo nuestro medio preparado solo falta tener configurada la BIOS para que el PC arranque desde la unidad de instalación configurada.
La pantalla inicial del instalador de Linux Mint 18.2 es como esta:
Aquí tendrán que seleccionar la primera opción que es la de “Start Linux Mint” esta es la opción por defecto y por lo que si no seleccionas ninguna iniciara con esta.
Ahora comenzará a cargar todo lo necesario para la instalación de Linux Mint 18.2 Sonya, finalizando este proceso nos mostrara una pantalla existe un ícono en forma de CD que dice “Install Linux Mint”, a este icono le daremos doble clic para iniciar el instalador.
Al iniciar el instalador nos pedirá que seleccionemos el idioma en el que se instalará el nuevo sistema Linux Mint. En este ejemplo yo selecciono español.
Procedemos con el botón “Continuar”.
En la siguiente pantalla nos sugerirá instalar software de terceros, mp3, flash, controladores privativos para gráficos, wifi, etc.
Ahora en este apartado nos mostrara el tipo de instalación y particionado de discos.
Podremos ver una serie de opciones:
- Borrar el disco entero para instalar Linux Mint
- Instalar Linux Mint junto a otros sistemas operativos en caso de tener uno ya
- Más opciones, nos permitirá gestionar nuestras particiones, redimensionar disco duro, eliminar particiones, etc. La opción recomendada si no quieres perder información.
Después de ahí elegiremos una partición para instalar Linux Mint o elegir el disco duro completo. En caso de elegir una partición tendremos que darle el formato adecuado quedando así.
Tipo de partición “ext4” y el punto de montaje como root “/”.
Nos avisa que se eliminará cualquier partición que existiera previamente (que en nuestro caso no es problema ya que antes no había nada). Pulsamos en continuar.
Nos mostrará una pantalla con el resumen del particionado. Clic en continuar.
Al seleccionar el modo de instalación te pedirá que confirmes los cambios y para hacerlo solo tienes que dar click en el botón “Continuar”
Mientras se instala el sistema, nos pedirá configurar algunas opciones, como la ubicación en la que nos encontramos para geo-localizarnos y ofrecernos configuraciones específicas a nuestra localización:
En la configuración de teclado buscaremos por idioma y tipo de teclado.
Ahora en el último apartado nos pedirá que creemos una cuenta de usuario personal con una contraseña apropiada. También podemos seleccionar si queremos identificarnos cada vez que el sistema se inicie, o si queremos que el sistema se inicie automáticamente sin pedirnos autenticación.
Una vez terminada la configuración, solo tendremos que esperar a que termine el proceso de instalación y aparezca una leyenda donde te informa que la instalación ha terminado.
Solo tendremos que reiniciar.
Al reiniciar el sistema podrás ingresar con el usuario y contraseña que has creado durante la instalación.
Fuente: ubunlog