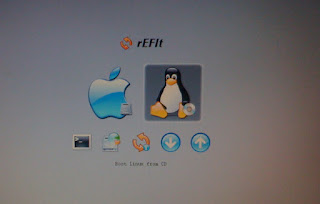A principios de verano de 2012 me decidí a comprar un iMac de 21,5 pulgadas, lo que me acarreó no pocas críticas y sorna por parte de conocidos y allegados.
Como suele pasarme cuando me hago con un cacharro nuevo de estas características, al principio estaba completamente ilusionado con el aparato, pero desde el principio hubo algo que no me convenció lo más mínimo: OS X (en concreto la versión 10.7 Lion). Y es que estando acostumbrado a la libertad, a la fluidez y a la gestión de redes de Linux, OS X parecía un sistema operativo del siglo pasado... ¿o acaso es lo que es?. ;)
Decidido. Tenía que instalarle Ubuntu 12.04 fuese como fuese... y como pude comprobar más adelante, no me equivoqué en lo más mínimo en mi decisión.
Así que manos a la obra.
Lo primero que os recomiendo es que conectéis a vuestro iMac un teclado y un ratón de verdad, es decir, con conexión de directa a puertos USB (o sea, cableados) y os dejéis de experimentos mientras instaláis Ubuntu en vuestro iMac. EL Apple Wireless Keyboard y el Magic Mouse no son buenas compañías para las instalaciones de Linux.
Lo siguiente que tenemos que decidir es qué distribución y qué versión escogemos para instalar. Yo en su día me decidí por Ubuntu 12.04 Precise Pangolín (versión de 32 bit) ya que además de ser una versión de Largo Término da soporte completo a iMac.
El siguiente paso es instalar un gestor de arranque para que nuestro Mac detecte: 1º el Live CD de Ubuntu (y así podamos instalarlo) y 2º el sistema operativo que hallamos instalado. Esto suena un poco raro, pero no os preocupéis es sencillo.
Para llevar a cabo esto que os cuento, vamos a usar rEFit, un gestor de arranque gráfico, potente y sencillísimo de instalar y usar. rEFit ya viene empaquetado como una imagen .dmg lista para instalar arrastrando simplemente su icono hacia la carpeta de aplicaciones de nuestro iMac.
Una vez instalado, si la primera vez que reiniciáis no veis el gestor de arranque, no os asustéis, rEFit no aparece hasta la segunda vez que se reinicia el iMac debido a procesos de instalación durante el primer boot.
Una vez completados los dos ciclos de reinicio completos e introducido el CD de instalación de Ubuntu, veremos algo parecido a ésto:
Es a partir de este momento cuando empieza realmente la instalación de Linux en nuestro iMac. Uno de los pasos fundamentales a la hora de instalar correctamente una distribución Linux junto con Mac OS es realizar correctamente el redimensionado del disco duro. Para ello, yo me he servido del gestor de discos que incluye Ubuntu en su propio instalador (aparece al seleccionar la opción "algo más")
En este momento, podemos, además de redimensionar la partición original para Mac OS dejando el espacio necesario para Ubuntu, crear las particiones necesarias para el directorio raíz ( \ ), \home y directorio de intercambio o \Swap.
A parir de este punto, la instalación continúa de la misma forma y es igual de sencilla que en cualquier máquina PC Compatible. ¿La buena noticia? Que Ubuntu 12.04 detecta perfectamente todo el hardware que lleva nuestro iMac y salvo algún ajuste para que el teclado tenga las teclas donde debe tenerlas, todo funcionará correctamente según termine la instalación.
 Recoloca las teclas de tu Apple Wireless Keyboard. Una vez todo instalado y emparejados tanto el teclado como el ratón bluetooth, observarás que en el teclado las teclas no pulsan lo que debieran. Para solucionarlo, deberás abrir el Dash y teclear "Teclado". Entre las opciones que te aparecen, selecciona "Distribución del teclado". En la ventana que aparece, abajo a la derecha deberás pulsar sobre el sigo "+" y añadir la opción "Español (Macintosh)", que hará que nuestro teclado se comporte adecuadamente. Además, en el menú de opciones hay que buscar dentro de "Opciones misceláneas de compatibilidad" y chequear las que dicen “El teclado numérico siempre se usa para introducir dígitos (como en Mac)” y “Teclado de aluminio Apple: Emular teclas PC (Imprimir,Bloq Desp,Pausa)”.
Recoloca las teclas de tu Apple Wireless Keyboard. Una vez todo instalado y emparejados tanto el teclado como el ratón bluetooth, observarás que en el teclado las teclas no pulsan lo que debieran. Para solucionarlo, deberás abrir el Dash y teclear "Teclado". Entre las opciones que te aparecen, selecciona "Distribución del teclado". En la ventana que aparece, abajo a la derecha deberás pulsar sobre el sigo "+" y añadir la opción "Español (Macintosh)", que hará que nuestro teclado se comporte adecuadamente. Además, en el menú de opciones hay que buscar dentro de "Opciones misceláneas de compatibilidad" y chequear las que dicen “El teclado numérico siempre se usa para introducir dígitos (como en Mac)” y “Teclado de aluminio Apple: Emular teclas PC (Imprimir,Bloq Desp,Pausa)”.
Con esto ya logramos que casi todo esté en su sitio, excepto las teclas de función que por defecto funcionan como teclas especiales (lo cual a mí me gusta incluso más, ya que les doy más ese uso que el propio de la tecla). A excepción de F5 que por defecto queda como fn+F5.
Por último, la última de las teclas de función que podemos echar en falta es Impr Pant (Imprimir Pantalla). Esto podemos solucionarlo fácilmente accediendo a "Configuración de sistema -> Teclado -> Atajos -> Capturas de pantalla". Allí pulsamos sobre "Capturar la pantalla" y actoseguido pulsaremos la nueva combinación de teclas que queramos utilizar para hacer capturas de pantalla, en mi caso "alt+F13".
Más información: ubuntupreciseon2011imac
Fuente: ubuntuleon