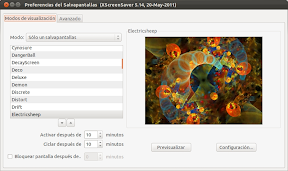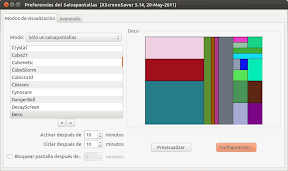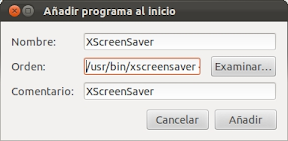Tengo que confesar, que no me había dado cuenta del detalle de que no era posible configurar el salvapantallas en Ubuntu Oneiric Ocelot, hasta que lo leí en WepUpd8. No soy un muy aficionado a la personalización des salvapantallas, mas que nada, porque cuando se activa el salvapantallas es porque no estoy utilizando el equipo. Por esta razón, el que viene por defecto en la última versión de Ubuntu, me parece correcto, simplemente se oscurece la pantalla ¿para que mas?. Pero, entiendo, que así como a algunos nos gusta personalizar algunas partes concretas de nuestro equipo de trabajo, a otros les guste otras (de ahí el dicho de “para gustos los colores“).
Desde luego, las posibilidades que tienes de salvapantallas son considerables, y puedes encontrarte de todo, y para todos. Desde diseños verdaderamente sofisticados:
A otros simples y sencillos:
De cualquier manera, independientemente de tus gustos a la hora de seleccionar el salvapantallas, pero te gusta personalizar esta característica, puedes hacerlo como se explica a continuación.
XScreenSaver
Un poquito de historia
XScreenSaver es un colección de salvapantallas que están en la mayoría de las distribuciones Linux y en sistemas Unix basados en el sistema de ventanas X11. Fue implementado por Jamie Zawinski. La primera versión se liberó en 1992, y en el año 2006 se implemento para MacOS X 10.4. En sistemas basados en X11, XScreenSaver, además de ser una gran colección de salvapantallas, te permite bloquear la pantalla.
En los últimos años, la mayoría de las distribuciones, ha comenzado a abandonar XScreenSaver para utilizar gnome-screensaver o kscreensaver, que siguen dependiendo de XScreenSaver, que aproximadamente representa el 90% del paquete.
On Macintosh systems, XScreenSaver works with the usual Apple screen saver framework, and X11 is unneeded.
XScreenSaver is released under the terms of the X11 License.
Instalando XScreensaver
Lo primero es desinstalar el salvapantallas de Gnome, e instalar XScreensaver:
sudoapt-get remove gnome-screensaver
sudoapt-getinstallxscreensaver xscreensaver-gl-extra xscreensaver-data-extra
El siguiente paso consiste en añadir XScreenSaver al inicio de Ubuntu, para lo que tienes que ir a “Aplicaciones al inicio”, y añadir una aplicación cuyo binario sea “/usr/bin/xscreensaver -nosplash”:
Si quieres bloquear la pantalla utilizando Ctrl+Alt+L, como hacías antes tienes que ejecutar el siguiente comando en un terminal:
sudoln-s/usr/bin/xscreensaver-command/usr/bin/gnome-screensaver-command
Lo que no me gusta de este gestor de salvapantallas, es el cuadro de diálogo que te muestra cuando tienes que desbloquear la pantalla, que tiene un aspecto de las ventanas de diálogo de antes,tipo los años 90. Pero es un coste que tienes que asumir si quieres configurar tu salvapantallas a tu gusto.
ElectricSheep
Para terminar de configurar tu salvapantallas, puedes elegir ElectricSheep, que es un salvapantallas “colaborativo”. Se trata de un salvapantallas que se “comunica” con otros por internet para compartir el trabajo de crear animaciones abstractas conocidas como “sheep” (oveja). Cualquiera que esté viendo el salvapantallas, puede votar por su animación favorita utilizando el teclado. La “oveja” mas popular es la que mas dura, y se reproduce de acuerdo a un algoritmo genético.
Para instalarlo, puedes o bien hacer clic en ElectricSheep, o bien desde el terminal:
sudoapt-getinstallelectricsheep
Conclusión
Como he comentado al principio, se trata de una posibilidad para personalizar a tu gusto tu equipo. A mi en particular, con la pantalla negra tengo mas que de sobra, porque, cuando se pone el salvapantallas en funcionamiento es porque no utilizo el ordenador, pero vamos, es una opción.
Más información: XScreenSaver | Wikipedia | ElectricSheep