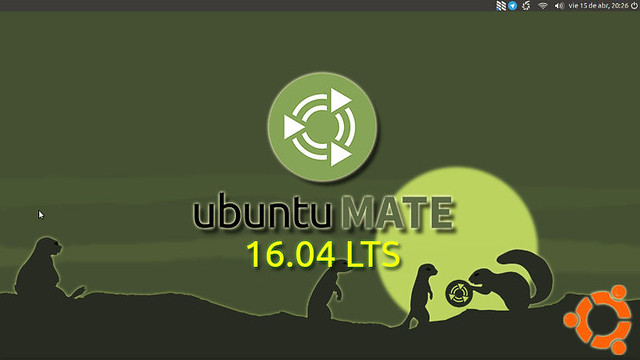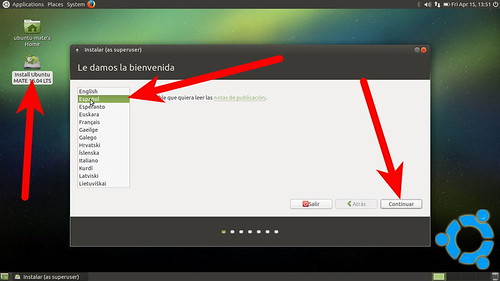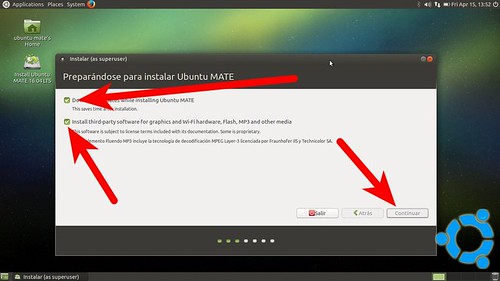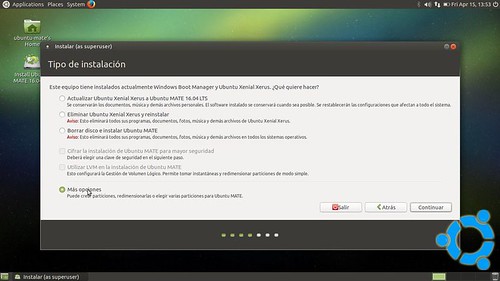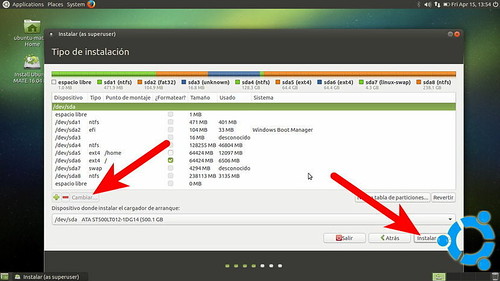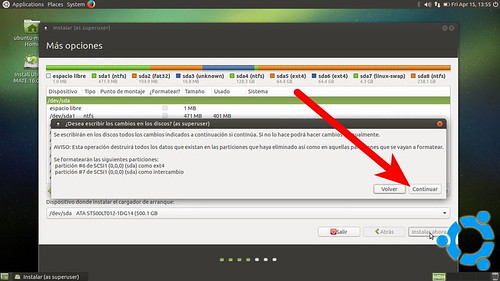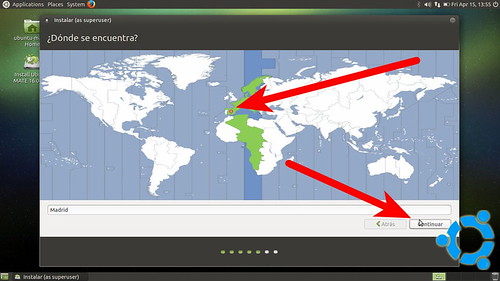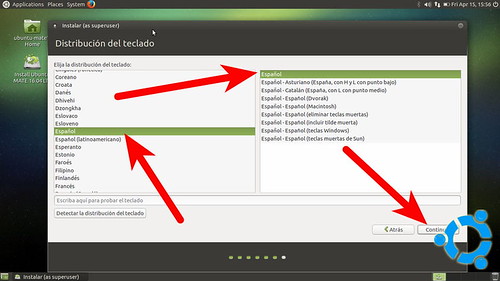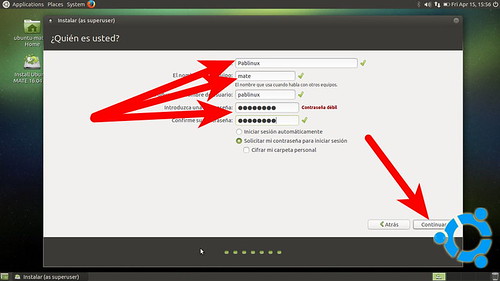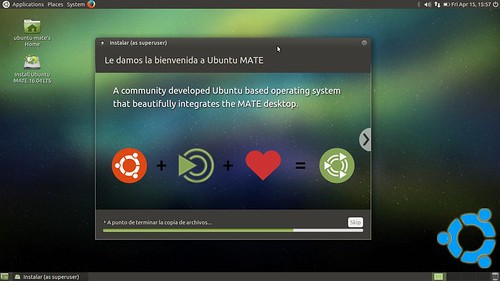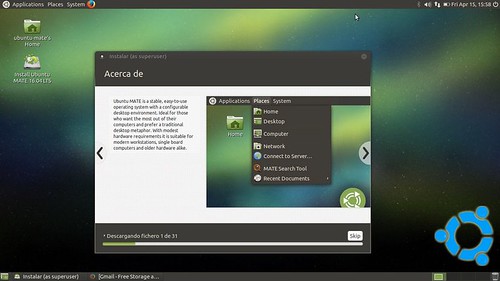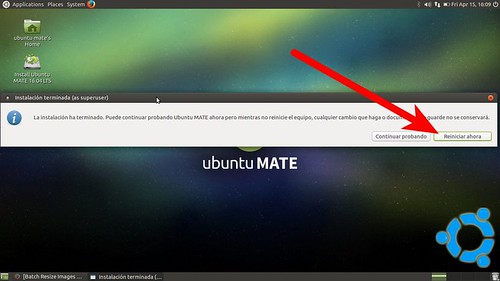Ha llegado el día. Se han lanzado las versiones 16.04 LTS de Ubuntu y todos sus sabores oficiales. En este artículo vamos a hablar de Ubuntu MATE 16.04 LTS, el último sabor en llegar a la familia Ubuntu pero no por ello el menos importante. De hecho, somos muchos los que pensamos que es lo mejor que le ha podido pasar a Ubuntu desde la llegada de Unity. Además, esta nueva versión incluye un tema llamado Mutiny que es una mezcla a medio camino entre los entornos gráficos MATE y Unity sin que por ello pierda velocidad. A continuación tenéis todo lo que necesitáis saber para instalar Ubuntu MATE 16.04 LTS en vuestros ordenadores.
Pasos previos y requisitos
- Aunque no suele haber ningún problema, se recomienda hacer una copia de seguridad de todos los datos importantes por lo que pueda pasar.
- Hará falta un Pendrive USB de 8G mínimo o un DVD para crear el USB Bootable o el Live DVD desde donde instalaremos el sistema.
- Si elegís la opción recomendada de crear un USB Bootable, en nuestro artículo Cómo crear un USB bootable de Ubuntu desde Mac y Windows tenéis varias opciones que explican cómo crearlo.
- Si no lo habíais hecho antes, hará falta entrar en la Bios y cambiar el orden de unidades de inicio. Lo recomendable es que primero lea el USB, luego el CD y luego el disco duro (Floppy).
- Para ir sobre seguro, conectar el ordenador por cable. En mi caso, mi ordenador no va bien por Wi-Fi hasta que le hago algunos “truquitos”.
Cómo instalar Ubuntu MATE 16.04 LTS
El proceso para instalar Ubuntu MATE 16.04 LTS es muy sencillo y no es diferente al proceso para instalar otros sabores de Ubuntu. Hay algunos puntos en los que la cosa se puede complicar, pero sólo si uno quiere tener varias particiones, como también explicaré. Hay un paso que a mi no me ha salido en el que nos pregunta si queremos conectarnos a Internet. Ese paso sólo sale si no nos hemos conectado aún, bien sea por Wi-Fi o con el cable. Sin más dilación, paso a detallar los pasos a seguir para instalar esta nueva versión:
- Una vez metido el USB Bootable o el Live USB e iniciado desde él, tendremos dos opciones. Si hemos elegido la de probar sin instalar, el primer paso será hacer doble clic en el icono que está en el escritorio que pone “Install Ubuntu Mate 16.04 LTS”. Si hemos elegido la opción de instalar sin probar, entrará directamente y tendremos que pasar ya al segundo paso.
- Elegimos el idioma de instalación. Si leéis Ubunlog, lo más probable es que vuestra elección sea el español.
- A continuación, hacemos clic en “Continuar”.
- En la siguiente pantalla yo recomendaría marcar la primera de las casillas por lo menos. De no hacerlo, al iniciar el sistema se actualizará, por no hablar de los diferentes ajustes que tendremos que hacer, como añadir nuestro idioma. Para minimizar los errores, lo mejor es marcar esa casilla.
- Luego volvemos a hacer clic en “Continuar”.
- El siguiente paso es donde tenemos que tomar la decisión más importante ¿Qué queremos hacer? Como veis, tenemos 4 opciones, a las que se le suman dos si queremos cifrar nuestra instalación:
- Actualizar X-Ubuntu a Ubuntu MATE 16.04 LTS. Si queréis que el sistema intente dejarlo todo como estaba pero actualizado, esta debe ser vuestra opción. Personalmente no lo recomiendo, puesto que quedarían algunos restos de la instalación anterior. Si no tenéis manías como yo, adelante.
- Eliminar X-Ubuntu y reinstalar. Esta es una de mis recomendaciones, pero hay que tener en cuenta que perderíamos todo lo que teníamos guardado. Esta opción es buena si, por ejemplo, tenemos Windows 10 en una partición, X versión de Ubuntu en otra y queremos volver a empezar de 0 con la de Ubuntu y dejar sin tocar la instancia de Windows.
- Borrar disco e instalar Ubuntu MATE. Esta es parecida a la opción anterior, pero con la diferencia de que eliminará todo el disco duro, incluidos otros sistemas, y lo instalará de 0. Lógicamente, antes de instalar el sistema usando esta opción hay que guardar una copia de seguridad de todos los datos importantes.
- Las opciones de cifrado estarán disponibles si se elimina o el disco o una instalación de Ubuntu y se empieza de 0. Para que no dé error hay que abrir un terminal y escribir el comando swapoff.
- Más opciones. Mi opción favorita. Si no es vuestra elección, tendréis que pasar al paso 10.
- Yo tengo tres particiones diferentes para Linux: la raíz en donde se instala el sistema, la carpeta de inicio donde guardo mis datos y configuraciones y la zona de intercambio, una especie de memoria RAM por lo que pueda pasar. Si queréis tenerlo como yo y no las habíais creado antes, podéis hacerlo desde esta pantalla haciendo clic en “Crear tabla de particiones”. Nos llevará a una ventana en donde podremos crear, eliminar y redimensionar discos. Una vez creadas, nos devolverá a la ventana anterior, donde tenemos que seleccionar las particiones e indicar qué función queremos que tenga cada una. La de intercambio tendrá el nombre de “swap”. Si es la primera vez que lo hacemos y, como es mi caso, habéis dejado el mismo tamaño para las particiones raíz (/) y carpeta de inicio (/home), da lo mismo cual elijamos. Si ya habíamos instalado el sistema con esta opción, la que tiene al lado la etiqueta del sistema operativo es la carpeta raíz. Si queremos mantener, por ejemplo, la carpeta /home, podemos dejarla tal y como esta. Si no, marcamos la casilla para formatearla. Lo mismo con la raíz.
- Una vez tengamos todo esto configurado, hacemos clic en Instalar.
- Nos avisará de que se eliminarán los datos y todo eso. Hacemos clic en “Continuar”.
- Elegimos nuestra zona y hacemos clic en “Continuar”.
- Elegimos la distribución del teclado y hacemos clic en “Continuar”. Si no sabéis cuál es, se puede escribir en el cuadro de diálogo de debajo para que detecte cuál usamos.
- En la siguiente ventana, tenemos que crear nuestro usuario. Ponemos nuestro nombre de usuario, el nombre de nuestro equipo, que no es importante pero es lo que veremos siempre en el terminal, y contraseña. A continuación, hacemos clic en “Continuar”.
- Esperamos.
- Y, por último, hacemos clic o bien en “Reiniciar” para empezar a usar el sistema o en “Continuar probando” para quedarnos en la Live Session.
¿Ya lo habéis instalado? ¿Qué os parece Ubuntu MATE 16.04 LTS?
Descarga: Ubuntu MATE 16.04 LTS
Fuente: ubunlog