
Ya hemos mencionado en muchos artículos anteriores las enormes posibilidades que las herramientas de LibreOffice ofrecen cuando queremos personalizar y configurar nuestros documentos. En todo momento podemos seleccionar un trozo de texto, un párrafo o un único carácter, aplicarle el formato deseado y que se muestre en pantalla tal y como lo queremos obtener. Yendo un poco más allá, Writer nos permite diseñar un estilo o formato predeterminado por nosotros mismos que haga que nuestros artículos resulten más ordenados y vistosos para el lector final de esos documentos. Además, al utilizar estilos evitas cometer muchos errores en el formateo de un texto y te facilita el modificar la configuración del mismo una vez que ya lo has escrito.
Para personalizar el estilo de tus documentos de texto hemos de acudir a la ventana Estilos y formato. Esta ventana la encontramos seleccionando el menú Formato y pinchando sobre Estilos y formato, o bien, podemos acudir a ella de forma más rápida pinchando sobre la tecla F11. La ventana tiene el siguiente aspecto:
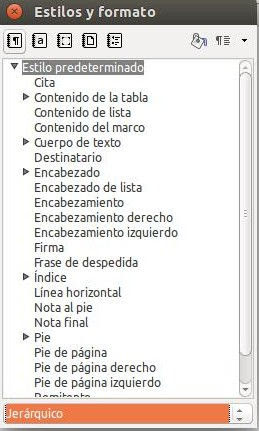
Writer tiene varias categorías de estilos dependiendo de los elementos a los que afecten. Estas categorías son las siguientes:
- Estilos de párrafo . Podemos utilizar estos estilos para configurar el tipo de letra, la alineación del texto, las tabulaciones, etc… de los párrafos de nuestro documento. Para cambiar el estilo de un párrafo, basta con situar el cursor sobre alguna parte del párrafo y hacer doble clic sobre el estilo que le queramos aplicar.
- Estilos de carácter. Estos estilos afectan al texto seleccionado en un párrafo: se le puede aplicar negrita, cursiva, un tamaño determinado, etc. Para aplicar estilos de carácter hemos de seleccionar previamente el texto deseado y luego hacer doble clic sobre el estilo que queramos aplicar.
- Estilos de marcos. Permiten dar formato al diseño y la posición de los marcos: bordes, fondos, etc…
- Estilos de página. Se utilizan para aplicar la configuración de los márgenes, el encabezado y pie de página, los fondos, etc… de las páginas de nuestros documentos.
- Estilos de lista. Comprenden la configuración de las listas numeradas o con viñetas, para dar formato a los caracteres de esas listas o especificar las sangrías que se aplican a las listas.
En la parte superior izquierda de la ventana Estilos y formato están los iconos donde podemos seleccionar cada una de estas categorías de estilos.
Aplicar un determinado estilo a un texto es muy sencillo. Simplemente tienes que seleccionar el texto que desees y pinchar sobre el estilo deseado en la ventana Estilos y formato. En la siguiente imagen podemos ver un ejemplo de ello: se ha seleccionado el título del artículo y dentro de la categoría de estilos de carácter se ha hecho un doble clic sobre el estilo Muy destacado. Automáticamente el título del artículo aparece en negrita y con un tamaño mayor al del resto del texto.
Pero también podemos crear nosotros mismos nuestros propios estilos. Para ello, en primer lugar hemos de elegir en la ventana Estilos y formato la categoría de estilo que queremos personalizar. Luego, en el documento de texto, seleccionamos el párrafo, carácter, página, etc… al que queramos aplicar el estilo y le damos el formato deseado: negrita, cursiva, color, sombreado, etc…
Una vez hecho esto, pinchamos sobre el botón que aparece en la parte superior derecha de la ventana Estilos y formato, denominado Estilo nuevo a partir de selección y de nuevo sobre Estilo nuevo a partir de selección. Se abre entonces una ventana donde podemos definir el nombre del estilo diseñado por nosotros:
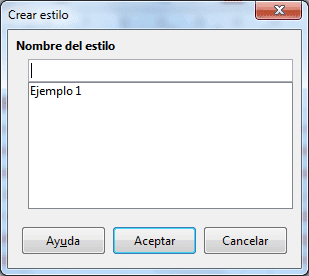
Le damos el nombre deseado, pinchamos sobre Aceptar y ya tendremos el estilo creado y disponible para cuando queramos utilizarlo.
Por último, vamos a utilizar el botón Modo de relleno de formato . Este es el botón con forma de cubo de pintura que aparece en la parte superior derecha de la ventana Estilos y formato.
![]()
Este icono es muy útil si queremos, por ejemplo, aplicar un mismo formato a varios trozos de texto. Tan sólo tenemos que seleccionar el estilo elegido, pinchar sobre el icono del relleno de formato y luego ir seleccionando los trozos de texto donde queramos aplicar el estilo. Se irán modificando automáticamente con solo seleccionarlos. Cuando quieras terminar de trabajar con este modo relleno, basta con volver a pinchar sobre el icono del bote de pintura.
Fuente: descubriendolibreoffice



